Configure Single Sign-On
Teleport users can log in to servers, Kubernetes clusters, databases, web applications, and Windows desktops through their organization's Single Sign-On (SSO) provider.
- Azure Active Directory (AD): Configure Azure Active Directory SSO for SSH, Kubernetes, databases, desktops and web apps.
- Active Directory (ADFS): Configure Windows Active Directory SSO for SSH, Kubernetes, databases, desktops and web apps.
- Google Workspace: Configure Google Workspace SSO for SSH, Kubernetes, databases, desktops and web apps.
- GitHub: Configure GitHub SSO for SSH, Kubernetes, databases, desktops, and web apps.
- GitLab: Configure GitLab SSO for SSH, Kubernetes, databases, desktops and web apps.
- OneLogin: Configure OneLogin SSO for SSH, Kubernetes, databases, desktops and web apps.
- OIDC: Configure OIDC SSO for SSH, Kubernetes, databases, desktops and web apps.
- Okta: Configure Okta SSO for SSH, Kubernetes, databases, desktops and web apps.
How Teleport uses SSO
You can register your Teleport cluster as an application with your SSO provider. When a user signs in to Teleport, your SSO provider will execute its own authentication flow, then send an HTTP request to your Teleport cluster to indicate that authentication has completed.
Teleport authenticates users to your infrastructure by issuing short-lived certificates. After a user completes an SSO authentication flow, Teleport issues a short-lived certificate to the user. Teleport also creates a temporary user on the Auth Service backend.
Temporary user resources
After a user completes an SSO authentication flow, Teleport creates a temporary
user resource for the user.
When a user signs in to Teleport with tsh login, they can configure the TTL of
the user Teleport creates. Teleport enforces a limit of 30 hours (the default
is 12 hours).
In the Teleport audit log, you will see an event of type user.create with
information about the temporary user.
How can I inspect a temporary user resource?
You can inspect a temporary user resource created via your SSO integration
by using the tctl command:
# Log in to your cluster with tsh so you can use tctl remotely
$ tsh login --proxy=example.teleport.sh
$ tctl get users/<username>
Here is an example of a temporary user resource created when the GitHub user
myuser signed in to GitHub to authenticate to Teleport. This resource
expires 12 hours after creation. The created_by field indicates that the
resource was created by Teleport's GitHub SSO integration:
kind: user
metadata:
expires: "2022-06-15T04:02:34.586688054Z"
id: 0000000000000000000
name: myuser
spec:
created_by:
connector:
id: github
identity: myuser
type: github
time: "2022-06-14T16:02:34.586688441Z"
user:
name: system
expires: "0001-01-01T00:00:00Z"
github_identities:
- connector_id: github
username: myuser
roles:
- editor
- access
- auditor
status:
is_locked: false
lock_expires: "0001-01-01T00:00:00Z"
locked_time: "0001-01-01T00:00:00Z"
traits:
github_teams:
- my-team
kubernetes_groups: null
kubernetes_users: null
logins:
- root
version: v2
Certificates for SSO users
Along with creating a temporary user, Teleport issues SSH and X.509 certificates to a successfully authenticated SSO user's machine. This enables SSO users to authenticate to your cluster without Teleport needing to create a permanent record of them.
In the X.509 certificate, for example, the Subject field contains the same
information defined in the temporary user resource. This enables Teleport to
enforce RBAC rules for the authenticated user when they access resources in your
cluster.
This is a Subject field for a certificate that Teleport issued for the GitHub
user myuser, who signed in to a Teleport cluster via the GitHub SSO
integration:
Subject: L=myuser/street=teleport.example.com/postalCode={"github_teams":["my-team"],"kubernetes_groups":null,"kubernetes_users":null,"logins":["root"]}, O=access, O=editor, O=auditor, CN=myuser/1.3.9999.1.7=teleport.example.com
The user belongs to the GitHub team my-team, which this Teleport cluster maps
to the access, editor, and auditor roles in Teleport. (Read the guide for
your SSO provider to determine how to configure role mapping.)
Inspecting your certificate subject
To inspect the contents of an X.509 certificate issued for your user after you sign in to Teleport via SSO, run the following commands:
$ TELEPORT_CLUSTER=<your cluster>
$ SSO_USER=<your username within your SSO provider>
$ openssl x509 -text -in ~/.tsh/keys/${TELEPORT_CLUSTER}/${SSO_USER}-x509.pem | grep "Subject:"
You can inspect an SSH certificate issued for your Teleport user with the following command:
$ ssh-keygen -L -f ~/.tsh/keys/${TELEPORT_CLUSTER}/${SSO_USER}-ssh/${TELEPORT_CLUSTER}-cert.pub
Multiple SSO providers
Since Teleport creates temporary users and issues short-lived certificates when
a user authenticates via SSO, it is straightforward to integrate Teleport with
multiple SSO providers. Besides the temporary user resource, no persistent
backend data in Teleport is tied to a user's account with the SSO provider.
This also means that if one SSO provider becomes unavailable, the end user only needs to choose another SSO provider when signing in to Teleport. While the user may be locked out of their account with the first SSO provider, signing in via the second provider is sufficient for Teleport to issue a new certificate and grant the user access to your infrastructure.
Note that if the username of an SSO user already belongs to a user registered
locally with the Auth Service (i.e., created via tctl users add), the SSO
login will fail.
Logging in via SSO
Users can log in to Teleport via your SSO provider by executing a command
similar to the following, using the --auth flag to specify the provider:
# This command will automatically open the default web browser and take a user
# through the login process with an SSO provider
$ tsh login --proxy=proxy.example.com --auth=github
The command opens a browser window and shows a URL the user can visit in the terminal to complete their SSO flow:
If browser window does not open automatically, open it by clicking on the link:
http://127.0.0.1:45235/055a310a-1099-43ea-8cf6-ffc41d88ad1f
Teleport will wait for up to 3 minutes for a user to authenticate. If
authentication succeeds, Teleport will retrieve SSH and X.509 certificates and
store them in the ~/.tsh/keys/<clustername> directory. The tool will also will
add SSH cert to an SSH agent if there's one running.
Configuring SSO
Teleport works with SSO providers by relying on the concept of an authentication connector. An authentication connector is a configuration resource that controls how SSO users log in to Teleport—and which Teleport roles they will assume once they do.
This means that you can apply fine-grained RBAC policies to your Teleport cluster without needing to change the solution you use for on– and offboarding users.
Supported connectors
The following authentication connectors are supported:
- Commercial
- Teleport Community Edition
| Type | Description |
|---|---|
| None | If no authentication connector is created, Teleport will use local authentication based user information stored in the Auth Service backend. You can manage user data via the web UI Users page and the tctl users command. |
saml | The SAML connector type uses the SAML protocol to authenticate users and query their group membership. |
oidc | The OIDC connector type uses the OpenID Connect protocol to authenticate users and query their group membership. |
github | The GitHub connector uses GitHub SSO to authenticate users and query their group membership. |
| Type | Description |
|---|---|
| None | If no authentication connector is created, Teleport will use local authentication based user information stored in the Auth Service backend. You can manage user data via the web UI Users page and the tctl users command. |
github | The GitHub connector uses GitHub SSO to authenticate users and query their group membership. |
Creating an authentication connector
Before you can create an authentication connector, you must enable authentication via that connector's protocol.
To set the default authentication type as saml, oidc, or github,
create a cluster_auth_preference resource.
Create a file called cap.yaml:
kind: cluster_auth_preference
metadata:
name: cluster-auth-preference
spec:
# Set as saml, oidc, or github
type: saml|oidc|github
version: v2
Create the resource:
# Log in to your cluster with tsh so you can run tctl commands.
$ tsh login --proxy=mytenant.teleport.sh --user=myuser
$ tctl create -f cap.yaml
Next, define an authentication connector. Create a file called connector.yaml
based on one of the following examples. Teleport Community Edition only supports
GitHub as an SSO option.
- Okta
- OneLogin
- OIDC
- Google Workspace
- ADFS
- SAML
- GitHub
(!/examples/resources/saml-connector.yaml!)
IdP-initiated SSO
Enabling the spec.allow_idp_initiated flag in SAML connectors allows users to
log in to Teleport with one click from the dashboard provided by the IdP.
This feature is potentially unsafe and should be used with caution.
Enabling IdP-initiated login comes with notable security risks such as:
- Possibility of replay attacks on the SAML payload giving an attacker a secret web session
- Increased risk of session hijacking and impersonation attacks based on intercepting SAML communications
SAML Single Logout
Setting the spec.single_logout_url endpoint in SAML connectors enables SAML SLO (Single Logout).
If enabled, upon logging out of Teleport, users will also be logged out of the SAML provider session, which
may also log them out of any other non-Teleport applications which they are currently logged into using the same SAML provider.
For optimal user experience, we recommend keeping this disabled unless necessary.
Refer to your SAML provider's documentation for instructions on where to obtain this URL.
You may use entity_descriptor_url in lieu of entity_descriptor to fetch
the entity descriptor from your IDP.
We recommend "pinning" the entity descriptor by including the XML rather than fetching from a URL.
(!/examples/resources/onelogin-connector.yaml!)
You may use entity_descriptor_url, in lieu of entity_descriptor, to fetch
the entity descriptor from your IDP.
We recommend "pinning" the entity descriptor by including the XML rather than fetching from a URL.
(!/examples/resources/oidc-connector.yaml!)
(!/examples/resources/gworkspace-connector-inline.yaml!)
(!/examples/resources/adfs-connector.yaml!)
You may use entity_descriptor_url, in lieu of entity_descriptor, to fetch
the entity descriptor from your IDP.
We recommend "pinning" the entity descriptor by including the XML rather than fetching from a URL.
(!/examples/resources/saml-connector.yaml!)
IdP-initiated SSO
Enabling the spec.allow_idp_initiated flag in SAML connectors allows users to
log in to Teleport with one click from the dashboard provided by the IdP.
This feature is potentially unsafe and should be used with caution.
Enabling IdP-initiated login comes with notable security risks such as:
- Possibility of replay attacks on the SAML payload giving an attacker a secret web session
- Increased risk of session hijacking and impersonation attacks based on intercepting SAML communications
SAML Single Logout
Setting the spec.single_logout_url endpoint in SAML connectors enables SAML SLO (Single Logout).
If enabled, upon logging out of Teleport, users will also be logged out of the SAML provider session, which
may also log them out of any other non-Teleport applications which they are currently logged into using the same SAML provider.
For optimal user experience, we recommend keeping this disabled unless necessary.
Refer to your SAML provider's documentation for instructions on where to obtain this URL.
You may use entity_descriptor_url, in lieu of entity_descriptor, to fetch
the entity descriptor from your IDP.
We recommend "pinning" the entity descriptor by including the XML rather than fetching from a URL.
(!/examples/resources/github.yaml!)
Create the connector:
$ tctl create -f connector.yaml
User logins
Often it is required to restrict SSO users to their unique UNIX logins when they connect to Teleport Nodes. To support this:
- Use the SSO provider to create a field called
unix_login(you can use another name). - Make sure the
unix_loginfield is exposed as a claim via SAML/OIDC. - Update a Teleport role to include the
{{external.unix_login}}variable in the list of allowed logins:
kind: role
version: v5
metadata:
name: sso_user
spec:
allow:
logins:
- '{{external.unix_login}}'
node_labels:
'*': '*'
Provider-Specific Workarounds
Certain SSO providers may require or benefit from changes to Teleport's SSO
flow. These provider-specific changes can be enabled by setting the
spec.provider property of the connector definition to one of the following
values to match your identity provider:
adfs(SAML): Required for compatibility with Active Directory (ADFS); refer to the full ADFS guide for details.netiq(OIDC): Used to enable NetIQ-specific ACR value processing; refer to the OIDC guide for details.ping(SAML and OIDC): Required for compatibility with Ping Identity (including PingOne and PingFederate).okta(OIDC): Required when using Okta as an OIDC provider.
At this time, the spec.provider field should not be set for any other identity providers.
Working with an external email identity
Along with sending groups, an SSO provider will also provide a user's email address. In many organizations, the username that a person uses to log in to a system is the same as the first part of their email address, the "local" part.
For example, dave.smith@example.com might log in with the username dave.smith.
Teleport provides an easy way to extract the first part of an email address so
it can be used as a username. This is the {{email.local}} function.
If the email claim from the identity provider (which can be accessed via
{{external.email}}) is sent and contains an email address, you can extract the
"local" part of the email address before the @ sign like this:
{{email.local(external.email)}}
Here's how this looks in a Teleport role:
kind: role
version: v5
metadata:
name: sso_user
spec:
allow:
logins:
# Extracts the local part of dave.smith@acme.com, so the login will
# now support dave.smith.
- '{{email.local(external.email)}}'
node_labels:
'*': '*'
Working with multiple SSO providers
Teleport can also support multiple connectors. For example, a Teleport
administrator can define and create multiple connector resources using
tctl create as shown above.
To see all configured connectors, execute this command on the Auth Server:
$ tctl get connectors
To delete/update connectors, use the usual tctl rm and tctl create commands
as described in the Resources Reference.
If multiple authentication connectors exist, the clients must supply a
connector name to tsh login via --auth argument:
# use "okta" SAML connector:
$ tsh --proxy=proxy.example.com login --auth=okta
# use local Teleport user DB:
$ tsh --proxy=proxy.example.com login --auth=local --user=admin
Refer to the following guides to configure authentication connectors of both SAML and OIDC types:
- SSH Authentication with Okta
- SSH Authentication with OneLogin
- SSH Authentication with ADFS
- SSH Authentication with OAuth2 / OpenID Connect
SSO customization
Use the display field in an authentication connector to control the appearance
of SSO buttons in the Teleport Web UI.
| Provider | YAML | Example |
|---|---|---|
| GitHub | display: GitHub | |
| Microsoft | display: Microsoft | |
display: Google | ||
| BitBucket | display: Bitbucket | |
| OpenID | display: Okta |
Troubleshooting
Troubleshooting SSO configuration can be challenging. Usually a Teleport administrator must be able to:
- Self-Hosted
- Ensure that HTTP/TLS certificates are configured properly for both Teleport proxy and the SSO provider.
- Be able to see what SAML/OIDC claims and values are getting exported and passed by the SSO provider to Teleport.
- Be able to see how Teleport maps the received claims to role mappings as defined in the connector.
If something is not working, we recommend to:
- Double-check the host names, tokens and TCP ports in a connector definition.
Using the Web UI
If you get "access denied" or other login errors, the number one place to check is the Audit Log. You can access it in the Activity tab of the Teleport Web UI.
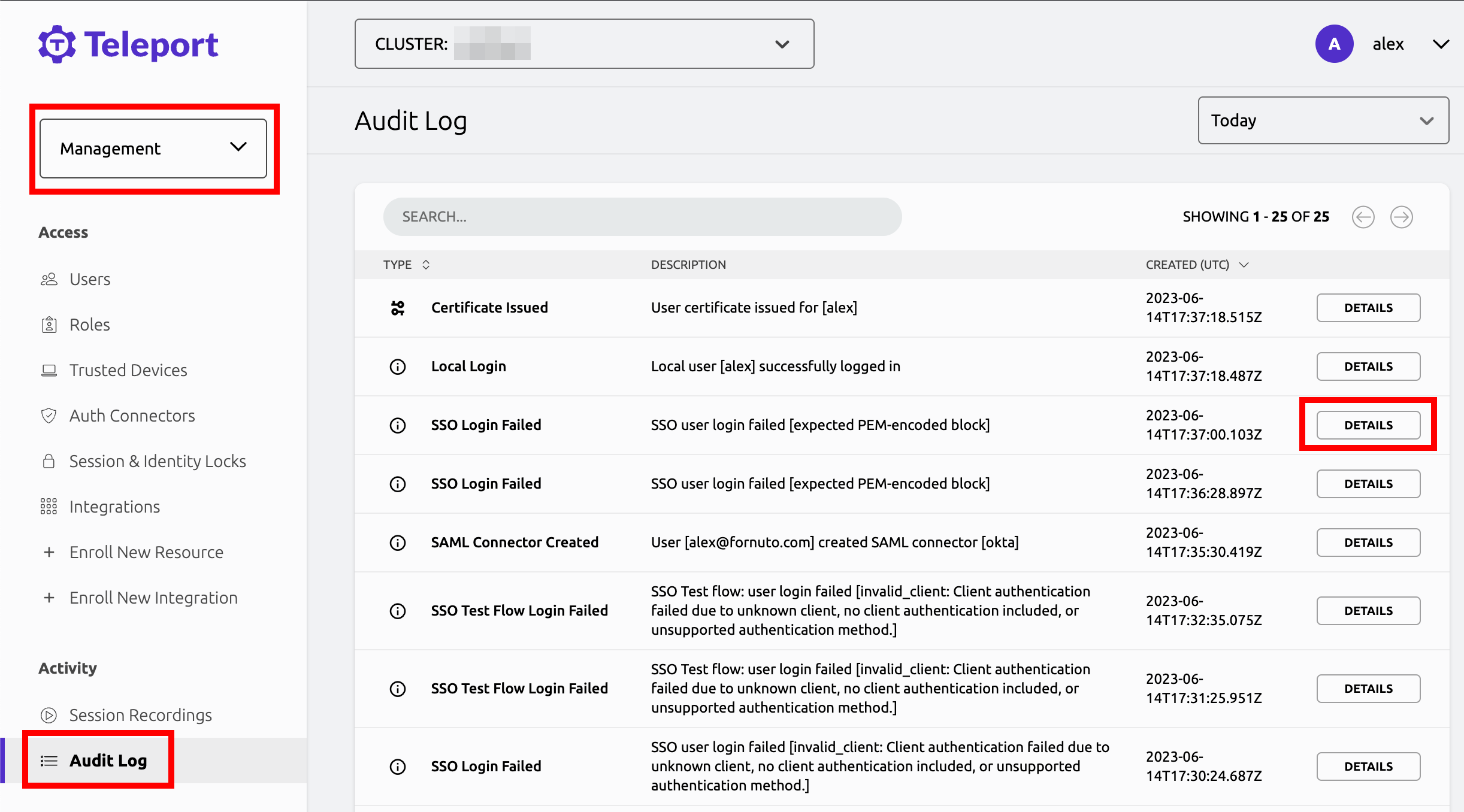
Example of a user being denied because the role clusteradmin wasn't set up:
{
"code": "T1001W",
"error": "role clusteradmin is not found",
"event": "user.login",
"method": "oidc",
"success": false,
"time": "2019-06-15T19:38:07Z",
"uid": "cd9e45d0-b68c-43c3-87cf-73c4e0ec37e9"
}
Teleport does not show the expected Nodes
When Teleport's Auth Service receives a request to list Teleport Nodes (e.g., to
display Nodes in the Web UI or via tsh ls), it only returns the Nodes that the
current user is authorized to view.
For each Node in the user's Teleport cluster, the Auth Service applies the following checks in order and, if one check fails, hides the Node from the user:
- None of the user's roles contain a
denyrule that matches the Node's labels. - At least one of the user's roles contains an
allowrule that matches the Node's labels.
If you are not seeing Nodes when expected, make sure that your user's roles
include the appropriate allow and deny rules as documented in the
Teleport Access Controls Reference.
When configuring SSO, ensure that the identity provider is populating each user's
traits correctly. For a user to see a Node in Teleport, the result of populating a
template variable in a role's allow.logins must match at least one of a user's
traits.logins.
In this example a user will have usernames ubuntu, debian and usernames from the SSO trait logins for Nodes that have a env: dev label. If the SSO trait username is bob then the usernames would include ubuntu, debian, and bob.
kind: role
metadata:
name: example-role
spec:
allow:
logins: ['{{external.logins}}', ubuntu, debian]
node_labels:
'env': 'dev'
version: v5
Next steps
The roles we illustrated in this guide use external traits,
which Teleport replaces with values from the single sign-on provider that the
user used to authenticate with Teleport. For full details on how variable
expansion works in Teleport roles, see the Teleport Access Controls
Reference.