How to Build an Access Request Plugin
With Teleport Access Requests, you can assign Teleport users to less privileged roles by default and allow them to temporarily escalate their privileges. Reviewers can grant or deny Access Requests within your organization's existing communication workflows (e.g., Slack, email, and PagerDuty) using Access Request plugins.
You can use Teleport's API client library to build an Access Request plugin that integrates with your organization's unique workflows.
In this guide, we will explore a number of Teleport's API client libraries by showing you how to write a plugin that lets you manage Access Requests via Google Sheets. The plugin lists new Access Requests in a Google Sheets spreadsheet, with links to allow or deny each request.

The plugin we will build in this guide is intended as a learning tool. Do not connect it to your production Teleport cluster. Use a demo cluster instead.
Prerequisites
-
A running Teleport cluster. If you want to get started with Teleport, sign up for a free trial.
-
The Enterprise
tctladmin tool andtshclient tool version >= 15.4.22, which you can download from your Teleport account workspace or the Teleport Installation Downloads page.
- Go version 1.21+ installed on your workstation. See the Go download page. You do not need to be familiar with Go to complete this guide, though Go knowledge is required if you want to build your own Access Request plugin.
You will need the following in order to set up the demo plugin, which requires authenticating to the Google Sheets API:
- A Google Cloud project with permissions to create service accounts.
- A Google account that you will use to create a Google Sheets spreadsheet. We will grant permissions to edit the spreadsheet to the service account used for the plugin.
Even if you do not plan to set up the demo project, you can follow this guide to see which libraries, types, and functions you can use to develop an Access Request plugin.
The demo is a minimal working example, and you can see fully fledged plugins in
the
gravitational/teleport.
repository on GitHub.
Step 1/5. Set up your Go project
Download the source code for our minimal Access Request plugin:
$ git clone https://github.com/gravitational/teleport -b branch/v15
$ cd teleport/examples/access-plugin-minimal
For the rest of this guide, we will show you how to set up this plugin and explore the way the plugin uses Teleport's API to integrate Access Requests with a particular workflow.
Step 2/5. Set up the Google Sheets API
Access Request plugins typically communicate with two APIs. They receive Access Request events from the Teleport Auth Service's gRPC API, and use the data to interact with the API of your chosen messaging or collaboration tool.
In this section, we will enable the Google Sheets API, create a Google Cloud service account for the plugin, and use the service account to authenticate the plugin to Google Sheets.
Enable the Google Sheets API
Enable the Google Sheets API by visiting the following Google Cloud console URL:
https://console.cloud.google.com/apis/enableflow?apiid=sheets.googleapis.com
Ensure that your Google Cloud project is the one you intend to use.
Click Next > Enable.
Create a Google Cloud service account for the plugin
Visit the following Google Cloud console URL:
https://console.cloud.google.com/iam-admin/serviceaccounts
Click Create Service Account.
For Service account name, enter "Teleport Google Sheets Plugin". Google Cloud will populate the Service account ID field for you.
Click Create and Continue. When prompted to grant roles to the service account, click Continue again. We will create our service account without roles. Skip the step to grant users access to the service account, clicking Done.
The console will take you to the Service accounts view. Click the name of the service account you just created, then click the Keys tab. Click Add Key, then Create new key. Leave the Key type as "JSON" and click Create.
Save your Google Cloud credentials file as credentials.json in your Go project
directory.
Your plugin will use this JSON file to authenticate to Google Sheets.
Create a Google Sheets spreadsheet
Visit the following URL and make sure you are authenticated as the correct user:
Name your spreadsheet.
Give the plugin access to the spreadsheet by clicking Share. In the Add
people and groups field, enter
teleport-google-sheets-plugin@PROJECT_NAME.iam.gserviceaccount.com, replacing
PROJECT_NAME with the name of your project. Make sure that the service account
has "Editor" permissions. Click Share, then Share anyway when prompted
with a warning.
By authenticating to Google Sheets with the service account you created, the plugin will have access to modify your spreadsheet.
Next, ensure that the following is true within your spreadsheet:
- There is only one sheet
- The sheet includes the following columns:
| ID | Created | User | Roles | Status | Link |
|---|
After we write our Access Request plugin, it will populate the spreadsheet with data automatically.
Step 3/5. Set up Teleport RBAC
In this section, we will set up Teleport roles that enable creating and reviewing Access Requests, plus another Teleport role that can generate credentials for your Access Request plugin to authenticate to Teleport.
Create a user and role for the plugin
Teleport's Access Request plugins authenticate to your Teleport cluster as a user with permissions to list and read Access Requests. This way, plugins can retrieve Access Requests from the Teleport Auth Service and present them to reviewers.
Define a user and role called access-plugin by adding the following content to
a file called access-plugin.yaml:
kind: role
version: v5
metadata:
name: access-plugin
spec:
allow:
rules:
- resources: ['access_request']
verbs: ['list', 'read']
- resources: ['access_plugin_data']
verbs: ['update']
---
kind: user
metadata:
name: access-plugin
spec:
roles: ['access-plugin']
version: v2
Create the user and role:
$ tctl create -f access-plugin.yaml
As with all Teleport users, the Teleport Auth Service authenticates the
access-plugin user by issuing short-lived TLS credentials. In this case, we
will need to request the credentials manually by impersonating the
access-plugin role and user.
If you are running a self-hosted Teleport Enterprise deployment and are using
tctl from the Auth Service host, you will already have impersonation
privileges.
To grant your user impersonation privileges for access-plugin, define a role
called access-plugin-impersonator by pasting the following YAML document into
a file called access-plugin-impersonator.yaml:
kind: role
version: v5
metadata:
name: access-plugin-impersonator
spec:
allow:
impersonate:
roles:
- access-plugin
users:
- access-plugin
Create the access-plugin-impersonator role:
$ tctl create -f access-plugin-impersonator.yaml
If you are providing identity files to the plugin with Machine ID, assign the
access-plugin role to the Machine ID bot user. Otherwise, assign this role to
the user you plan to use to generate credentials for the access-plugin role
and user:
Assign the access-plugin-impersonator role to your Teleport user by running the appropriate
commands for your authentication provider:
- Local User
- GitHub
- SAML
- OIDC
-
Retrieve your local user's roles as a comma-separated list:
$ ROLES=$(tsh status -f json | jq -r '.active.roles | join(",")') -
Edit your local user to add the new role:
$ tctl users update $(tsh status -f json | jq -r '.active.username') \
--set-roles "${ROLES?},access-plugin-impersonator" -
Sign out of the Teleport cluster and sign in again to assume the new role.
-
Retrieve your
githubauthentication connector:$ tctl get github/github --with-secrets > github.yamlNote that the
--with-secretsflag adds the value ofspec.signing_key_pair.private_keyto thegithub.yamlfile. Because this key contains a sensitive value, you should remove the github.yaml file immediately after updating the resource. -
Edit
github.yaml, addingaccess-plugin-impersonatorto theteams_to_rolessection.The team you should map to this role depends on how you have designed your organization's role-based access controls (RBAC). However, the team must include your user account and should be the smallest team possible within your organization.
Here is an example:
teams_to_roles:
- organization: octocats
team: admins
roles:
- access
+ - access-plugin-impersonator -
Apply your changes:
$ tctl create -f github.yaml -
Sign out of the Teleport cluster and sign in again to assume the new role.
-
Retrieve your
samlconfiguration resource:$ tctl get --with-secrets saml/mysaml > saml.yamlNote that the
--with-secretsflag adds the value ofspec.signing_key_pair.private_keyto thesaml.yamlfile. Because this key contains a sensitive value, you should remove the saml.yaml file immediately after updating the resource. -
Edit
saml.yaml, addingaccess-plugin-impersonatorto theattributes_to_rolessection.The attribute you should map to this role depends on how you have designed your organization's role-based access controls (RBAC). However, the group must include your user account and should be the smallest group possible within your organization.
Here is an example:
attributes_to_roles:
- name: "groups"
value: "my-group"
roles:
- access
+ - access-plugin-impersonator -
Apply your changes:
$ tctl create -f saml.yaml -
Sign out of the Teleport cluster and sign in again to assume the new role.
-
Retrieve your
oidcconfiguration resource:$ tctl get oidc/myoidc --with-secrets > oidc.yamlNote that the
--with-secretsflag adds the value ofspec.signing_key_pair.private_keyto theoidc.yamlfile. Because this key contains a sensitive value, you should remove the oidc.yaml file immediately after updating the resource. -
Edit
oidc.yaml, addingaccess-plugin-impersonatorto theclaims_to_rolessection.The claim you should map to this role depends on how you have designed your organization's role-based access controls (RBAC). However, the group must include your user account and should be the smallest group possible within your organization.
Here is an example:
claims_to_roles:
- name: "groups"
value: "my-group"
roles:
- access
+ - access-plugin-impersonator -
Apply your changes:
$ tctl create -f oidc.yaml -
Sign out of the Teleport cluster and sign in again to assume the new role.
You will now be able to generate signed certificates for the access-plugin
role and user.
Export the access plugin identity
You will use the tctl auth sign command to request the credentials that the
access-plugin needs to connect to your Teleport cluster.
The following tctl auth sign command impersonates the access-plugin user,
generates signed credentials, and writes an identity file to the local
directory:
$ tctl auth sign --user=access-plugin --out=auth.pem
Teleport's Access Request plugins listen for new and updated Access Requests by connecting to the Teleport Auth Service's gRPC endpoint over TLS.
The identity file, auth.pem, includes both TLS and SSH credentials. Your
Access Request plugin uses the SSH credentials to connect to the Proxy Service,
which establishes a reverse tunnel connection to the Auth Service. The plugin
uses this reverse tunnel, along with your TLS credentials, to connect to the
Auth Service's gRPC endpoint.
You will refer to this file later when configuring the plugin.
Set up Role Access Requests
In this guide, we will use our plugin to manage Role Access Requests. For this to work, we will set up Role Access Requests in your cluster.
For the purpose of this guide, we will define an editor-requester role, which
can request the built-in editor role, and an editor-reviewer role that can
review requests for the editor role.
Create a file called editor-request-rbac.yaml with the following content:
kind: role
version: v5
metadata:
name: editor-reviewer
spec:
allow:
review_requests:
roles: ['editor']
---
kind: role
version: v5
metadata:
name: editor-requester
spec:
allow:
request:
roles: ['editor']
thresholds:
- approve: 1
deny: 1
Create the roles you defined:
$ tctl create -f editor-request-rbac.yaml
role 'editor-reviewer' has been created
role 'editor-requester' has been created
Allow yourself to review requests by users with the editor-requester role by
assigning yourself the editor-reviewer role.
Assign the editor-reviewer role to your Teleport user by running the appropriate
commands for your authentication provider:
- Local User
- GitHub
- SAML
- OIDC
-
Retrieve your local user's roles as a comma-separated list:
$ ROLES=$(tsh status -f json | jq -r '.active.roles | join(",")') -
Edit your local user to add the new role:
$ tctl users update $(tsh status -f json | jq -r '.active.username') \
--set-roles "${ROLES?},editor-reviewer" -
Sign out of the Teleport cluster and sign in again to assume the new role.
-
Retrieve your
githubauthentication connector:$ tctl get github/github --with-secrets > github.yamlNote that the
--with-secretsflag adds the value ofspec.signing_key_pair.private_keyto thegithub.yamlfile. Because this key contains a sensitive value, you should remove the github.yaml file immediately after updating the resource. -
Edit
github.yaml, addingeditor-reviewerto theteams_to_rolessection.The team you should map to this role depends on how you have designed your organization's role-based access controls (RBAC). However, the team must include your user account and should be the smallest team possible within your organization.
Here is an example:
teams_to_roles:
- organization: octocats
team: admins
roles:
- access
+ - editor-reviewer -
Apply your changes:
$ tctl create -f github.yaml -
Sign out of the Teleport cluster and sign in again to assume the new role.
-
Retrieve your
samlconfiguration resource:$ tctl get --with-secrets saml/mysaml > saml.yamlNote that the
--with-secretsflag adds the value ofspec.signing_key_pair.private_keyto thesaml.yamlfile. Because this key contains a sensitive value, you should remove the saml.yaml file immediately after updating the resource. -
Edit
saml.yaml, addingeditor-reviewerto theattributes_to_rolessection.The attribute you should map to this role depends on how you have designed your organization's role-based access controls (RBAC). However, the group must include your user account and should be the smallest group possible within your organization.
Here is an example:
attributes_to_roles:
- name: "groups"
value: "my-group"
roles:
- access
+ - editor-reviewer -
Apply your changes:
$ tctl create -f saml.yaml -
Sign out of the Teleport cluster and sign in again to assume the new role.
-
Retrieve your
oidcconfiguration resource:$ tctl get oidc/myoidc --with-secrets > oidc.yamlNote that the
--with-secretsflag adds the value ofspec.signing_key_pair.private_keyto theoidc.yamlfile. Because this key contains a sensitive value, you should remove the oidc.yaml file immediately after updating the resource. -
Edit
oidc.yaml, addingeditor-reviewerto theclaims_to_rolessection.The claim you should map to this role depends on how you have designed your organization's role-based access controls (RBAC). However, the group must include your user account and should be the smallest group possible within your organization.
Here is an example:
claims_to_roles:
- name: "groups"
value: "my-group"
roles:
- access
+ - editor-reviewer -
Apply your changes:
$ tctl create -f oidc.yaml -
Sign out of the Teleport cluster and sign in again to assume the new role.
Create a user called myuser who has the editor-requester role. This user
cannot edit your cluster configuration unless they request the editor role:
$ tctl users add myuser --roles=editor-requester
tctl will print an invitation URL to your terminal. Visit the URL and log in
as myuser for the first time, registering credentials as configured for your
Teleport cluster.
Later in this guide, you will have myuser request the editor role so you can
review the request using the Teleport plugin.
Step 4/5. Write the Access Request plugin
In this step, we will walk you through the structure of the Access Request
plugin in examples/access-plugin-minimal/main.go. You can use the example here
to write your own Access Request plugin.
Imports
Here are the packages our Access Request plugin will import from Go's standard library:
| Package | Description |
|---|---|
context | Includes the context.Context type. context.Context is an abstraction for controlling long-running routines, such as connections to external services, that might fail or time out. Programs can cancel contexts or assign them timeouts and metadata. |
errors | Working with errors. |
fmt | Formatting data for printing, strings, or errors. |
strings | Manipulating strings. |
The plugin imports the following third-party code:
| Package | Description |
|---|---|
github.com/gravitational/teleport/api/client | A library for authenticating to the Auth Service's gRPC API and making requests. |
github.com/gravitational/teleport/api/types | Types used in the Auth Service API, e.g., Access Requests. |
github.com/gravitational/trace | Presenting errors with more useful detail than the standard library provides. |
google.golang.org/api/option | Settings for configuring Google API clients. |
google.golang.org/api/sheets/v4 | The Google Sheets API client library, aliased as sheets in our program. |
google.golang.org/grpc | The gRPC client and server library. |
Configuration
First, we declare two constants that you need to configure for your environment:
(!examples/access-plugin-minimal/config.go!)
proxyAddr indicates the hostname and port of your Teleport Proxy Service or
Teleport Enterprise Cloud tenant. Assign it to the address of your own Proxy
Service, e.g., mytenant.teleport.sh:443.
Assign spreadSheetID to the ID of the spreadsheet you created earlier. To find
the spreadsheet ID, visit your spreadsheet in Google Drive. The ID will be in
the URL path segment called SPREADSHEET_ID below:
https://docs.google.com/spreadsheets/d/SPREADHSEET_ID/edit#gid=0
The AccessRequestPlugin type
The plugin.go file declares types that we will use to organize our Access
Request plugin code:
(!examples/access-plugin-minimal/plugin.go!)
The AccessRequestPlugin type represents a generic Access Request plugin, and
you can use this type to build your own plugin. It contains a Teleport API
client and an EventHandler, any Go type that implements a HandleEvent
method.
In our case, the type that implements HandleEvent is googleSheetsClient, a
struct type that contains an API client for Google Sheets.
Prepare row data
Whether creating a new row of the spreadsheet or updating an existing one, we
need a way to extract data from an Access Request in order to provide it to
Google Sheets. We achieve this with the makeRowData method:
(!examples/access-plugin-minimal/makerowdata.go!)
The sheets.RowData type makes extensive use of pointers to strings, so we
introduce a utility function called stringPtr that returns the pointer to the
provided string. This makes it easier to assign the values of cells in the
sheets.RowData using chains of function calls.
makeRowData is a method of the googleSheetsClient type. (The * before
googleSheetsClient indicates that the method receives a pointer to a
googleSheetsClient.) It takes a types.AccessRequest, which Teleport's API
library uses to represent the fields within an Access Request.
The Google Sheets client library defines a sheets.RowData type that we
include in requests to update a spreadsheet. This function converts a
types.AccessRequest into a *sheets.RowData (another pointer).
Access Requests have one of four states: approved, denied, pending, and none.
We obtain the request states from Teleport's types library and map them to
strings in the requestStates map.
When extracting the data, we use the types.AccessRequest.GetName() method to
retrieve the ID of the Access Request as a string we can include in the
spreadsheet.
Users can review an Access Request by visiting a URL within the Teleport Web UI
that corresponds to the request's ID. makeRowData assembles a =HYPERLINK
formula that we can insert into the spreadsheet as a link to this URL.
Create a row
The following function submits a request to the Google Sheets API to create a
new row based on an incoming Access Request, using the data returned by
makeRowData. It returns an error if the attempt to create a row failed:
(!examples/access-plugin-minimal/createrow.go!)
createRow assembles a sheets.BatchUpdateSpreadsheetRequest and sends it to
the Google Sheets API using g.sheetsClient.BatchUpdate(), returning errors
encountered while sending the request.
We log unexpected HTTP status codes without returning an error since these may be transient server-side issues. A production Access Request plugin would handle these situations in a more sophisticated way, e.g., storing the request so it can retry it later.
Update a row
The code for updating a row is similar to the code for creating a new row:
(!examples/access-plugin-minimal/updaterow.go!)
The only difference between updateRow and createRow is that we send a
&sheets.UpdateCellsRequest instead of a &sheets.AppendCellsRequest. This
function takes the number of a row within the spreadsheet to update and sends a
request to update that row with information from the provided Access Request.
Determine where to update the spreadsheet
When our program receives an event that updates an Access Request, it needs a way to look up the row in the spreadsheet that corresponds to the Access Request so it can update the row:
(!examples/access-plugin-minimal/updatespreadsheet.go!)
updateSpreadSheet takes a types.AccessRequest, gets the latest data from
your spreadsheet, determines which row to update, and calls updateRow
accordingly. It uses linear search to look up the first column within each row
of the sheet and check whether that column matches the ID of the Access Request.
It then calls updateRow with the Access Request and the row's number.
Handle incoming Access Requests
The plugin calls a handler function when it receives an event. To set this up,
we use the Run method of our generic AccessRequestPlugin type, which
contains the main loop of the plugin:
(!examples/access-plugin-minimal/watcherjob.go!)
As we described above, the AccessRequestPlugin type's EventHandler field is
assigned to an interface with a HandleEvent method. In this case, the
implementation is *googleSheetsClient.HandleEvent. This method checks whether
an Access Request is in a pending state, i.e., whether the request is new. If
so, it calls createRow. If not, it calls updateSpreadsheet.
The Teleport API client type, client.Client, has a NewWatcher method that
listens for new audit events from the Auth Service API via a gRPC stream. The
second parameter of the method indicates the type of audit event to watch for,
in this case, events having to do with Teleport Access Requests.
The result of NewWatcher, a types.Watcher, enables Run to respond to new
audit events by calling the Events method. This returns a Go channel, a
runtime abstraction that allows concurrent routines to communicate. Another
channel, returned by Done, indicates when the watcher has finished.
In a for loop, the Run method receives from either the Done channel or
Events channel, whichever is ready to send first. If it receives from the
Events channel, it calls the HandleEvent method to process the event.
Initialize the API clients
Now we have all the code we need to use the Teleport and Google Sheets API clients to listen for Access Request events and use them to maintain a spreadsheet. The final step is to start our program by initializing the API clients:
(!examples/access-plugin-minimal/main.go!)
The main function, the entrypoint to our program, initializes an
AccessRequestPlugin and googleSheetsClient and uses them run the plugin.
The function creates a Google Sheets API client by loading the credentials file
you downloaded earlier at the relative path credentials.json.
client is Teleport's library for setting up an API client. Our plugin does so
by calling client.LoadIdentityFile to obtain a client.Credentials. It then
uses the client.Credentials to call client.New, which connects to the
Teleport Proxy Service specified in the Addrs field using the provided
identity file.
In this example, we are passing the grpc.WithReturnConnectionError() function
call to client.New, which instructs the gRPC client to return more detailed
connection errors.
This program does not validate your credentials or Teleport cluster address. Make sure that:
- The identity file you exported earlier does not have an expired TTL
- The value you supplied for the
proxyAddrconstant includes both the host and the web port of your Teleport Proxy Service, e.g.,mytenant.teleport.sh:443
Step 5/5. Test your plugin
Run the plugin to forward Access Requests from your Teleport cluster to Google
Sheets. Execute the following command from within
examples/access-plugin-minimal:
$ go run teleport-sheets
Now that the plugin is running, create an Access Request:
- As an Admin
- As a User
- From the Web UI
A Teleport admin can create an Access Request for another user with tctl:
$ tctl request create myuser --roles=editor
Users can use tsh to create an Access Request and log in with approved roles:
$ tsh request create --roles=editor
Seeking request approval... (id: 8f77d2d1-2bbf-4031-a300-58926237a807)
Users can request access using the Web UI by visiting the "Access Requests" tab and clicking "New Request":
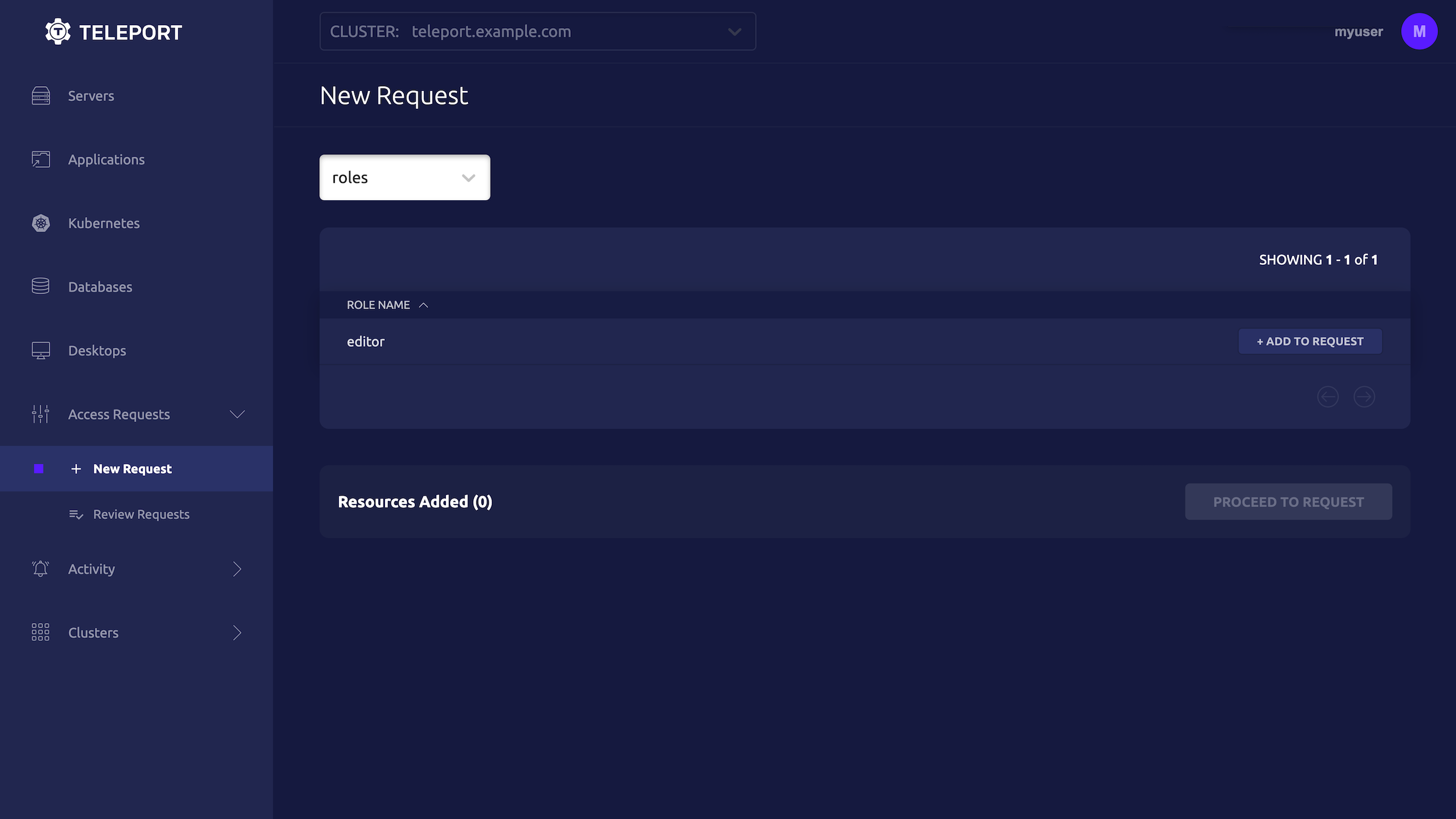
You should see the new Access Request in your spreadsheet with the PENDING
state.
In your spreadsheet, click "View Access Request" next to your new request. Sign into the Teleport Web UI as your original user. When you submit your review, e.g., deny the request, the new status will appear within the spreadsheet.
Access Request plugins must not enable reviewing Access Requests via the plugin, and must always refer a reviewer to the Teleport Web UI to complete the review. Otherwise, an unauthorized party could spoof traffic to the plugin and escalate privileges.
Next steps
In this guide, we showed you how to set up an Access Request plugin using Teleport's API client libraries. To go beyond the minimal plugin we demonstrate in this guide, you can use the Teleport API to set up more sophisticated workflows that take full advantage of your communication and project management tools.
Manage state
While the plugin we developed in this guide is stateless, updating Access
Request information by searching all rows of a spreadsheet, real-world Access
Request plugins typically need to manage state. You can use the
plugindata
package to make it easier for your Access Request plugin to do this.
Consult the examples
Explore the
gravitational/teleport.
repository on GitHub for examples of plugins developed at Teleport. You can see
how these plugins use the packages we discuss in this guide, as well as how they
add more complete functionality like configuration validation and state
management.
Provision the plugin with short-lived credentials
In this example, we used the tctl auth sign command to fetch credentials for
the plugin. For production usage, we recommend provisioning short-lived
credentials via Machine ID, which reduces the risk of these credentials becoming
stolen. View our Machine ID documentation to
learn more.