Configure access for Active Directory manually
You can configure access for Active Directory users through the Teleport Web UI and the scripts described in Configure access for Active Directory with scripts. However, if automation won't work for your environment—for example, because you use an older version of Teleport or have custom configuration or network requirements—you can manually configure access for Active Directory domain users using the instructions in this guide.
This guide demonstrates how to connect an Active Directory domain and how to log into a Windows desktop from the connected domain.
You should note that Teleport requires the Kerberos authentication protocol to support certificate-based authentication for Active Directory. Because Azure Active Directory doesn't use Kerberos, you can't use the Teleport Windows Desktop Service for Azure Active Directory.
Prerequisites
To complete the steps in this guide, verify your environment meets the following requirements:
-
Access to a running Teleport cluster,
tctladmin tool, andtshclient tool version >= 15.4.22.You can verify the tools you have installed by running the following commands:
$ tctl version
# Teleport Enterprise v15.4.22 go1.21
$ tsh version
# Teleport v15.4.22 go1.21You can download these tools by following the appropriate Installation instructions for the Teleport edition you use.
-
A Linux server to run the Teleport Windows Desktop Service. You can use an existing server that runs the Teleport agent for other resources.
-
An Active Directory domain that is configured for LDAPS. Because Teleport requires an encrypted LDAP connection, you should verify that your domain uses Active Directory Certificate Services or a non-Microsoft certification authority (CA) to issue LDAPS certificates.
If you don't have Active Directory or Active Directory Certificate Services installed, you can add roles and services using Server Manager or refer to Configure access for Active Directory with scripts for how to use the Teleport-provided scripts to install these services.
-
Administrative access to a domain controller.
-
To check that you can connect to your Teleport cluster, sign in with
tsh login, then verify that you can runtctlcommands using your current credentials.tctlis supported on macOS and Linux machines.For example:
$ tsh login --proxy=teleport.example.com --user=email@example.com
$ tctl status
# Cluster teleport.example.com
# Version 15.4.22
# CA pin sha256:abdc1245efgh5678abdc1245efgh5678abdc1245efgh5678abdc1245efgh5678If you can connect to the cluster and run the
tctl statuscommand, you can use your current credentials to run subsequenttctlcommands from your workstation. If you host your own Teleport cluster, you can also runtctlcommands on the computer that hosts the Teleport Auth Service for full permissions.
Step 1/7. Create a restrictive service account
Teleport requires a service account to connect to your Active Directory domain. You should create a dedicated service account with restrictive permissions for maximum security.
To create the service account:
-
Open PowerShell on a Windows domain computer.
-
Create a service account with a randomly-generated password by copying and pasting the following script into the PowerShell console:
$Name="Teleport Service Account"
$SamAccountName="svc-teleport"
# Generate a random password that meets the "Password must meet complexity
# requirements" security policy setting.
# Note: if the minimum complexity requirements have been changed from the
# Windows default, this part of the script may need to be modified.
Add-Type -AssemblyName 'System.Web'
do {
$Password=[System.Web.Security.Membership]::GeneratePassword(15,1)
} until ($Password -match '\d')
$SecureStringPassword=ConvertTo-SecureString $Password -AsPlainText -Force
New-ADUser `
-Name $Name `
-SamAccountName $SamAccountName `
-AccountPassword $SecureStringPassword `
-Enabled $trueThe password generated for the service account is discarded immediately. Teleport doesn't need the password because it uses x509 certificates for LDAP authentication. You can reset the password for the service account if you need to perform password authentication.
-
Set the minimum permissions that must granted to the service account by running the following script in the PowerShell console:
# Save your domain's distinguished name to a variable.
$DomainDN=$((Get-ADDomain).DistinguishedName)
# Create the CDP/Teleport container.
# If the command fails with "New-ADObject : An attempt was made to add an object
# to the directory with a name that is already in use", it means the object
# already exists and you can move on to the next step.
New-ADObject -Name "Teleport" -Type "container" -Path "CN=CDP,CN=Public Key Services,CN=Services,CN=Configuration,$DomainDN"
# Allow Teleport to create LDAP containers in the CDP container.
dsacls "CN=CDP,CN=Public Key Services,CN=Services,CN=Configuration,$DomainDN" /I:T /G "$($SamAccountName):CC;container;"
# Allow Teleport to create and delete cRLDistributionPoint objects in the CDP/Teleport container.
dsacls "CN=Teleport,CN=CDP,CN=Public Key Services,CN=Services,CN=Configuration,$DomainDN" /I:T /G "$($SamAccountName):CCDC;cRLDistributionPoint;"
# Allow Teleport to write the certificateRevocationList property in the CDP/Teleport container.
dsacls "CN=Teleport,CN=CDP,CN=Public Key Services,CN=Services,CN=Configuration,$DomainDN " /I:T /G "$($SamAccountName):WP;certificateRevocationList;"
# Allow Teleport to read the cACertificate property in the NTAuthCertificates container.
dsacls "CN=NTAuthCertificates,CN=Public Key Services,CN=Services,CN=Configuration,$DomainDN" /I:T /G "$($SamAccountName):RP;cACertificate;" -
Get the security identifier for the new service account. For example, run the following command:
Get-AdUser -Identity $SamAccountName | Select SIDThe command returns the security identifier for the specified account:
SID
---
S-1-5-21-209875886-835680547-4265310078-1113 -
Copy the full security identifier—beginning with
S-—returned.You'll use this value for the
sidfield when you configure theldapsettings in a later step.
Step 2/7. Prevent the service account from performing interactive logins
The next steps modify group policy objects (GPOs). Changes to group policies
can take time to propagate to all hosts. You can force changes to take effect
immediately on your current host by opening PowerShell and running
gpupdate.exe /force. However, the change might still take time to propagate to other
hosts in the domain.
The Teleport service account is only needed to authenticate over LDAP. The account doesn't need to log on to Windows computers like an ordinary user. You can prevent the service account from being used to log on by creating a new Group Policy Object (GPO) linked to your entire domain, and then denying interactive logins.
Create a GPO
-
Open PowerShell and specify a name for the new group policy object with the
$GPONamevariable:$GPOName="Block teleport-svc Interactive Login" -
Create the new GPO by running the following command in the PowerShell console:
New-GPO -Name $GPOName | New-GPLink -Target $((Get-ADDomain).DistinguishedName)
Deny interactive login
-
Open Group Policy Management and expand
Forest > Domains > $YOUR_DOMAIN > Group Policy Objectsto locate the group policy object you just created. -
Select the group policy object, click Action, then select Edit.
-
Expand
Computer Configuration > Policies > Windows Settings > Security Settings > Local Policies > User Rights Assignment. -
Double-click Deny log on locally, then select Define these policy settings.
-
Click Add User or Group, then click Browse.
-
Type all or part of the service account name—for example,
svc-teleport—then click Check Names. -
Verify the Teleport Service Account is selected, then click OK in all the dialogs.
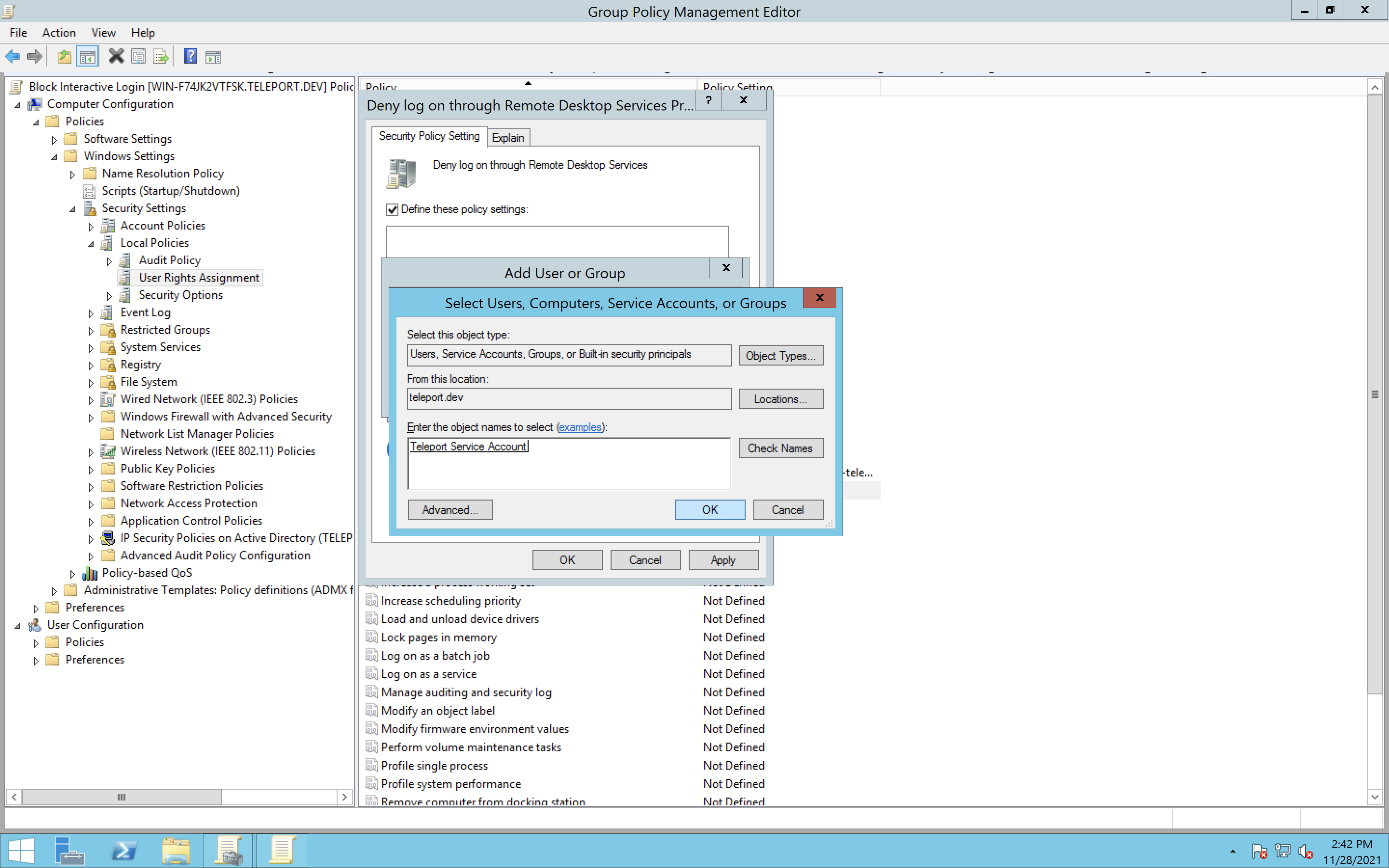
-
Repeat these steps for Deny log on through Remote Desktop Services.
For added security, you can disable username and password authentication completely. If you disable username and password authentication, only the Teleport virtual smart card can be used to access Windows computers in the domain.
Step 3/7. Configure a GPO to allow Teleport connections
To enable access to Windows desktop sessions through Teleport, you must configure a group policy object that allows Windows computers to trust the Teleport certificate authority and accept certificate-based smart card authentication.
You need to do the following to configure the group policy object:
- Export a certificate signed by the Teleport certificate authority for an existing Teleport cluster.
- Create a new group policy object and import the signed Teleport certificate.
- Publish the signed Teleport certificate to the Active Directory domain.
- Publish the signed Teleport certificate to the NTAuth Store.
- Enable smart card authentication.
- Allow remote desktop connections.
You must repeat these steps if you rotate the Teleport user certificate authority.
Export the Teleport certificate
To export the Teleport user CA certificate:
-
Log on to a Windows domain controller where you can access Group Policy Management.
-
Open PowerShell and download the Teleport user certificate authority by running the following command and replacing
teleport.example.comwith the address of your Teleport cluster:$ curl.exe -fo user-ca.cer https://teleport.example.com/webapi/auth/export?type=windows -
Take note of the path to the
user-ca.cerfile for use in a later step.
Create the GPO for the Teleport certificate
To configure the group policy object:
-
Create a new group policy object with the name
Teleport Access Policyby running the following command:$GPOName="Teleport Access Policy"
New-GPO -Name $GPOName | New-GPLink -Target $((Get-ADDomain).DistinguishedName)This command applies the GPO to the entire Active Director domain. If you only want to protect a subset of computers in the domain, you can apply the GPO to a specific organizational unit (OU) that only includes those computers.
If you use AWS Managed Microsoft Active Directory, AWS Delegated Domain Administrator accounts are not granted permissions to apply GPOs at the domain level. Instead, you should apply this GPO to the automatically-created OU with the NetBIOS domain name containing
ComputersandUsersnested one level inside the domain root.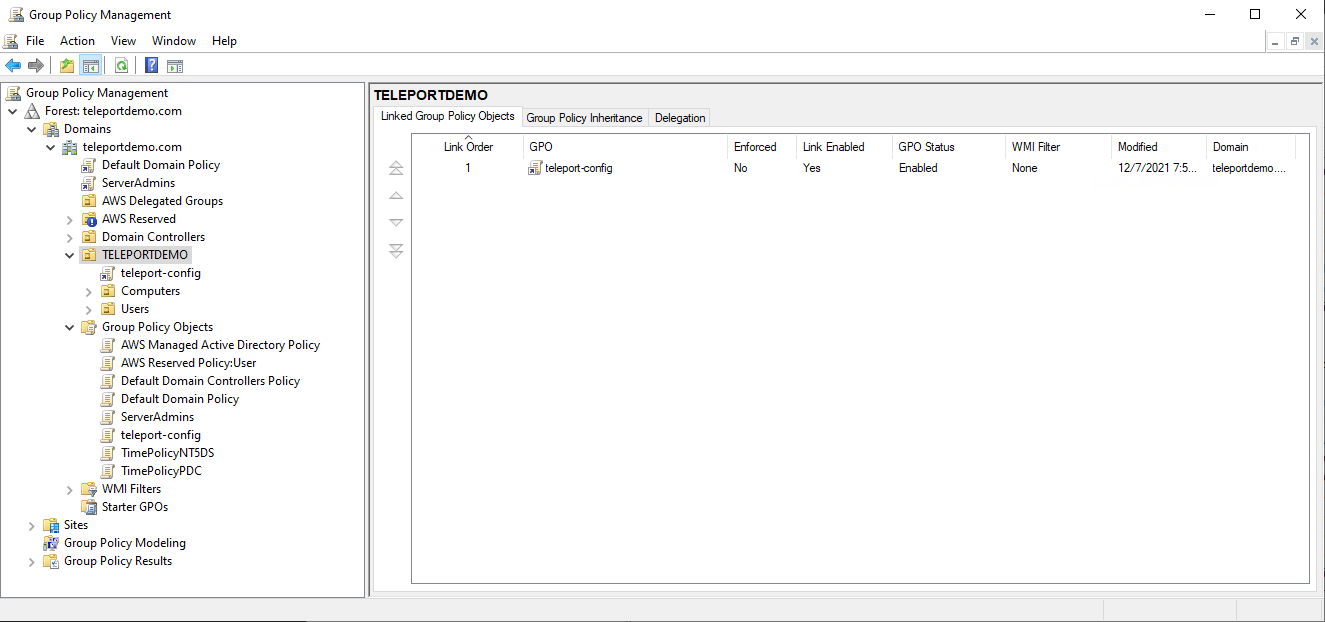
-
Open Group Policy Management and expand Forest, Domains, your domain, and Group Policy Objects to locate the GPO you just created.
-
Select the new GPO—for example,
Teleport Access Policy, right-click, then select Edit. -
In the group policy editor, expand
Computer Configuration > Policies > Windows Settings > Security Settings > Public Key Policies. -
Right-click Trusted Root Certification Authorities, then click Import.
-
Use the wizard to select and import the Teleport certificate.
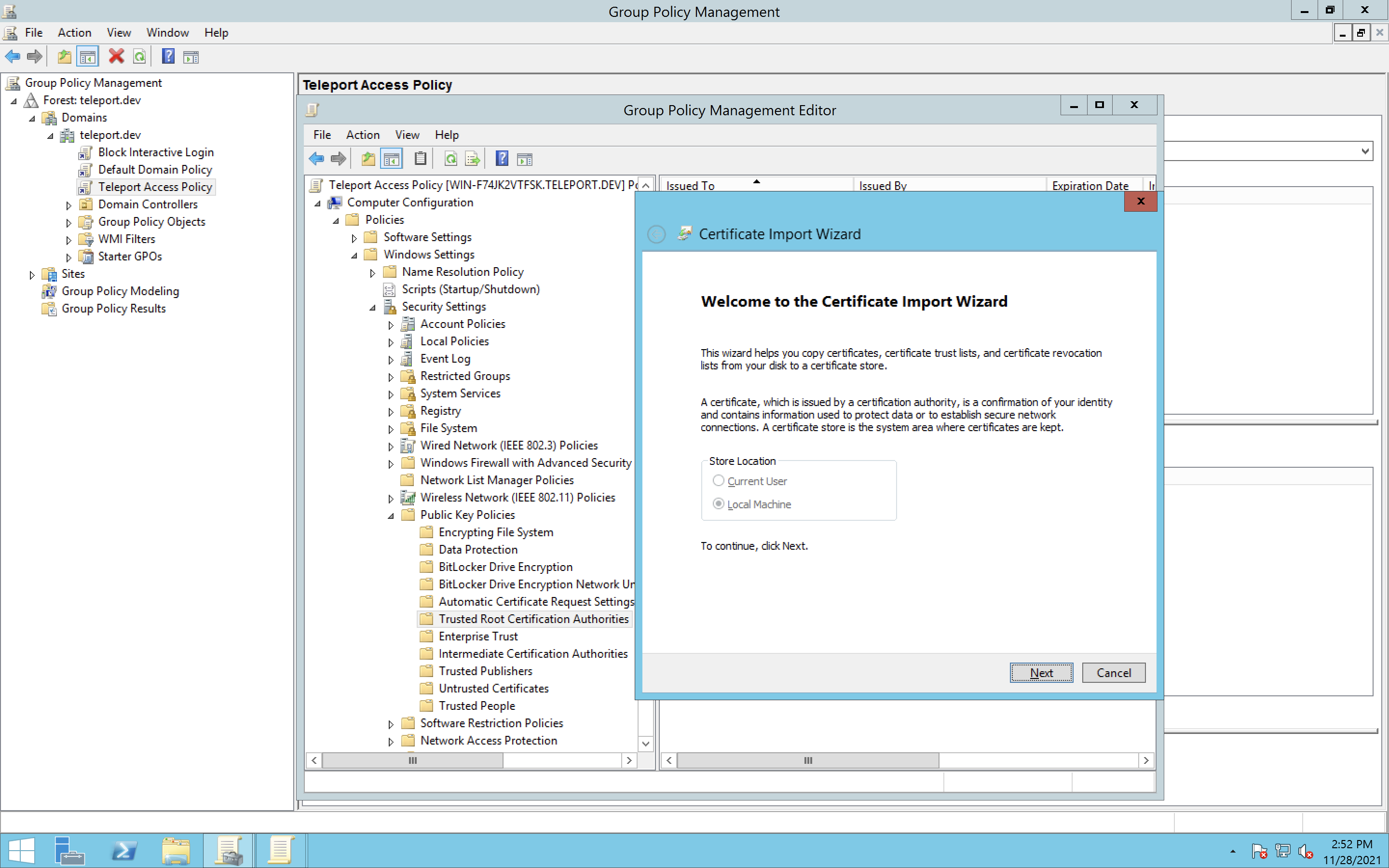
-
To ensure your GPO update takes effect immediately on this host, open PowerShell and run the following command (optional):
gpupdate.exe /force
Publish the Teleport CA to the Active Directory domain
To publish the Teleport certificate in the Active Directory domain:
-
Log on to a Windows computer that is joined to the Active Directory domain with an account that's a member of the Domain Administrators or AWS Delegated Domain Administrators group.
-
Open PowerShell and run the following command using the path to the
user-ca.cerfile you exported from Teleport:certutil -dspublish -f user-ca.cer RootCAThis command enables the domain controllers to trust the Teleport CA so that certificate-based smart card authentication through Teleport can succeed.
Publish the Teleport CA to the NTAuth Store
For authentication with Teleport-issued certificates to succeed, the Teleport CA also must be published to the enterprise NTAuth store. Teleport periodically publishes its CA after it is able to authenticate, but this step must be performed manually the first time for Teleport to have LDAP access.
To publish the Teleport CA to LDAP:
-
Open PowerShell and run the following command using the path to the
user-ca.cerfile:certutil -dspublish -f user-ca.cer NTAuthCA -
Force the retrieval of the CA from LDAP by running the following command:
certutil -pulseThis step isn't strictly required. However, it allows you to proceed to the next steps without waiting for the certificate to propagate.
Enable smart card authentication
Teleport performs certificate-based authentication by emulating a smart card.
To add smart card authentication to your group policy object:
-
Verify that you have the
Teleport Access Policygroup policy object open in the group policy editor. -
Expand
Computer Configuration > Policies > Windows Settings > Security Settings > System Services. -
Double-click Smart Card and select Define this policy setting.
-
Select Automatic, then click OK.
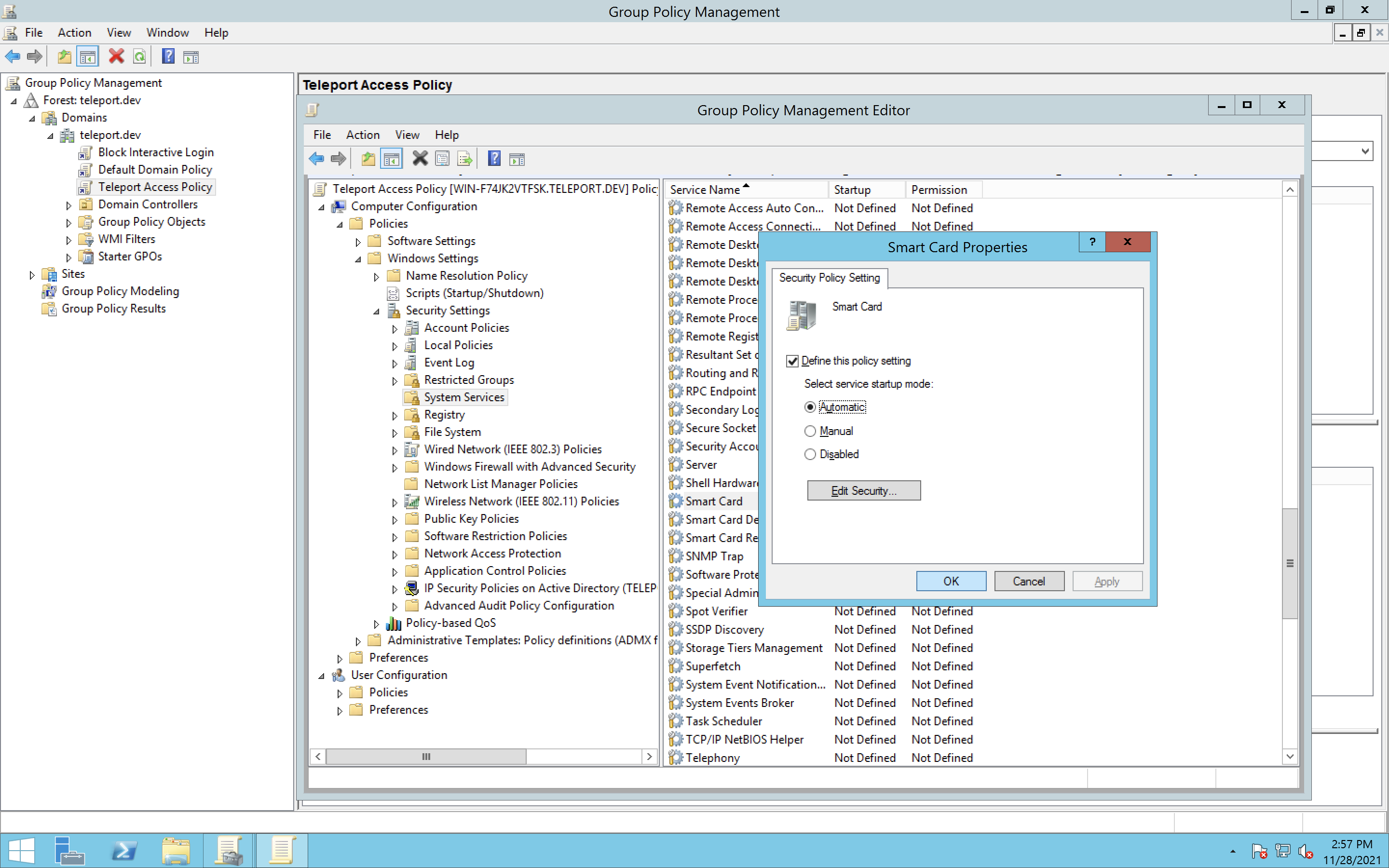
-
To ensure your GPO update takes effect immediately on this host, open PowerShell and run the following command (optional):
gpupdate.exe /force
Allow remote desktop connections
Next you need to configure policies that allow remote connections to domain computers.
-
Verify that you have the
Teleport Access Policygroup policy object open in the group policy editor. -
Expand
Computer Configuration > Policies > Administrative Templates > Windows Components > Remote Desktop Services > Remote Desktop Session Host > Connections. -
Right-click Allow users to connect remotely by using Remote Desktop Services, select Edit, select Enabled, then click OK.
-
Under Remote Desktop Session Host, select Security.
-
Right-click Require user authentication for remote connections by using Network Level Authentication, select Edit, select Disabled, then click OK.
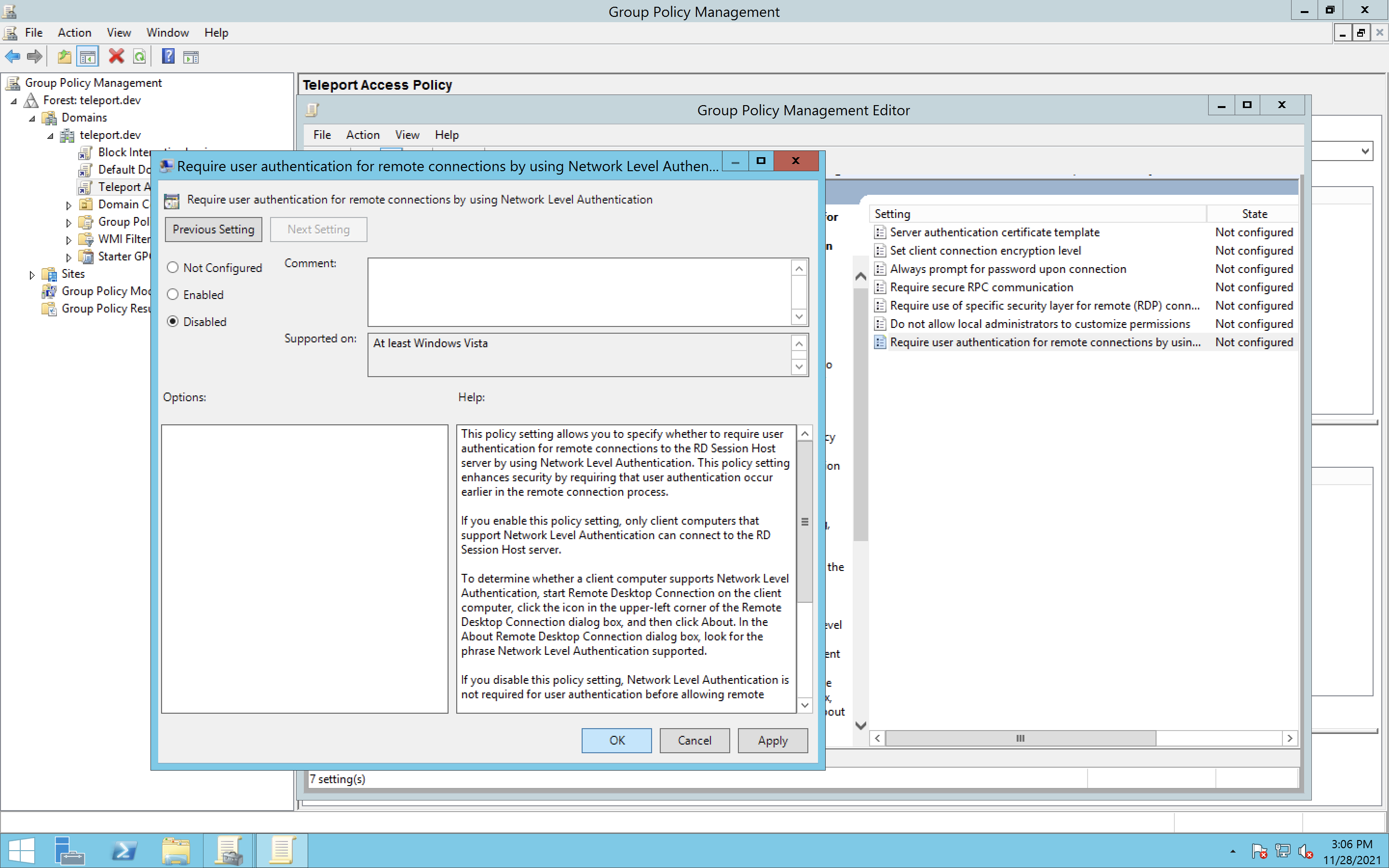
-
Right-click Always prompt for password upon connection, select Edit, select Disabled, then click OK.
The Teleport certificate-based smart card authentication generates a random smart card PIN for each desktop session and provides the PIN to the desktop when establishing the RDP connection. Because the PIN is never provided to the Teleport user, the Always prompt for password upon connection policy must be disabled for authentication to succeed.
-
Expand Computer Configuration, Policies, Windows Settings, Security Settings to select Windows Firewall with Advanced Security.
-
Right-click Inbound Rules, select New Rule.
- Under Predefined, select Remote Desktop, then click Next.
- Select User Mode (TCP-in), then click Next.
- Select Allow the connection, then click Finish.
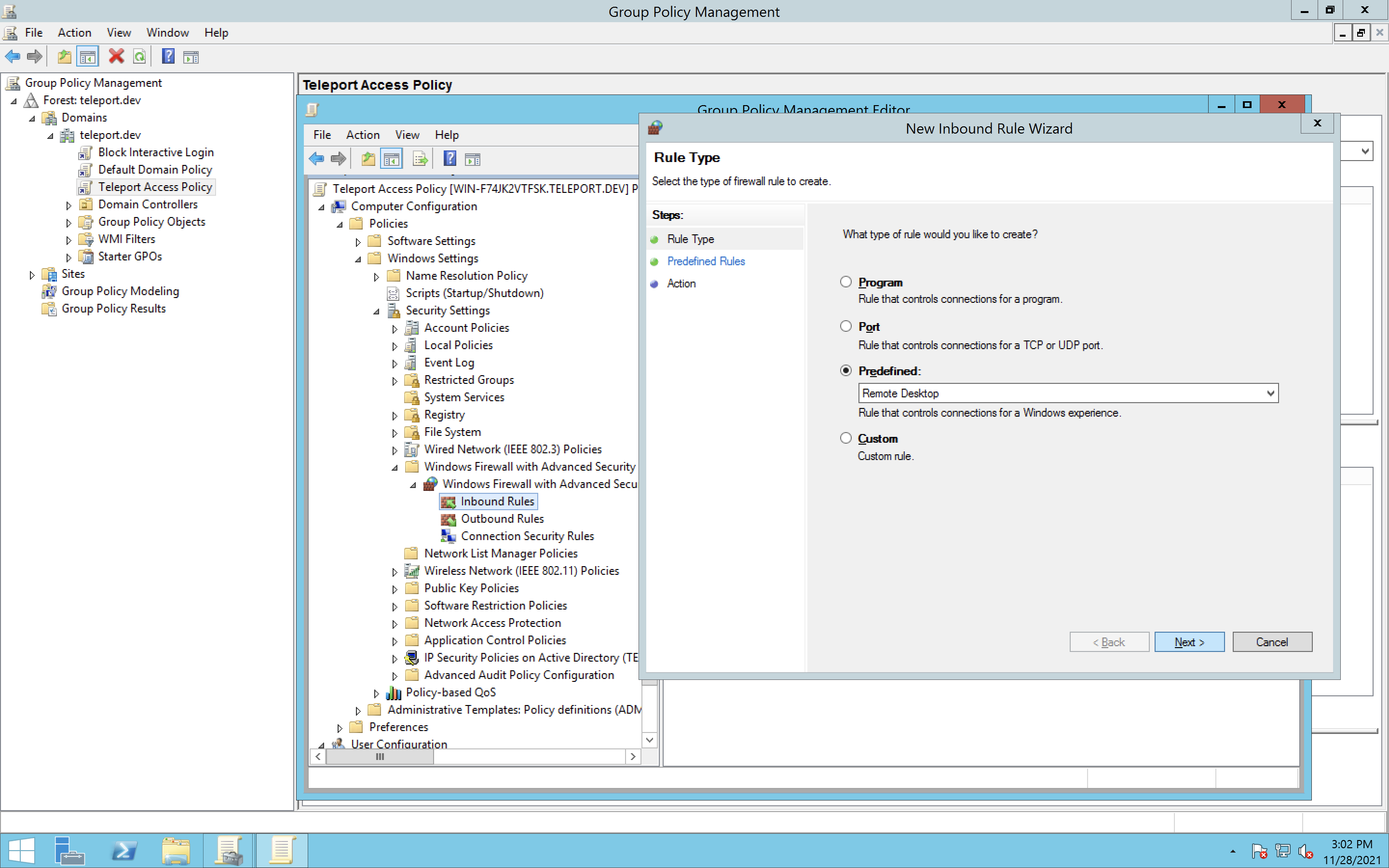
-
To ensure your GPO update takes effect immediately on this host, open PowerShell and run the following command (optional):
gpupdate.exe /force
Enable RemoteFX
To finish configuring the Teleport Access Policy group policy object, you must
enable RemoteFX. RemoteFX is a compression technology that significantly improves
the performance of remote desktop connections.
-
Verify that you have the
Teleport Access Policygroup policy object open in the group policy editor. -
Expand
Computer Configuration > Policies > Administrative Templates > Windows Components > Remote Desktop Services > Remote Desktop Session Host > Remote Session Environment > RemoteFX for Windows Server 2008 R2 -
Right-click Configure RemoteFX, select Edit, select Enabled, then click OK.
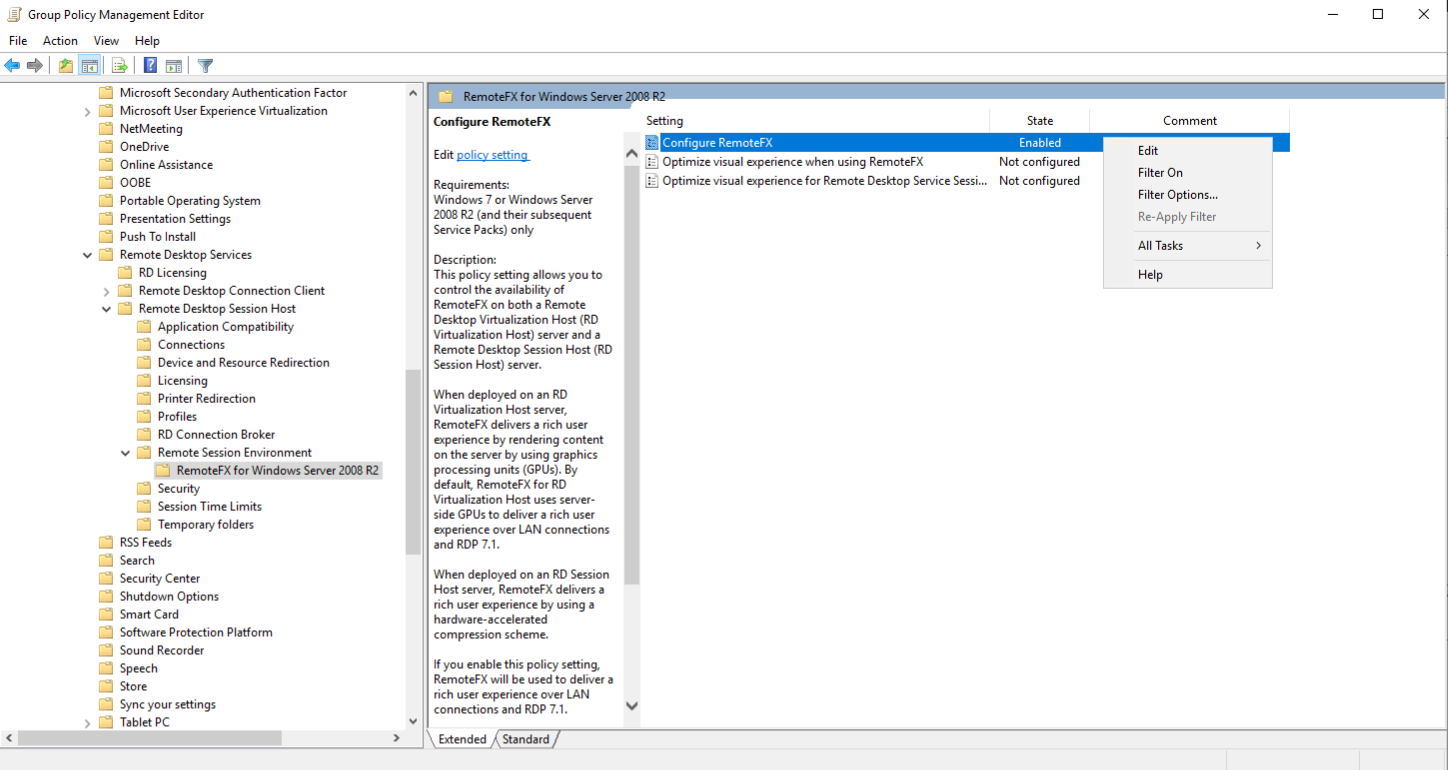
-
Now left-click Remote Session Environment (
Computer Configuration > Policies > Administrative Templates > Windows Components > Remote Desktop Services > Remote Desktop Session Host > Remote Session Environmentin the left pane) and from the items in the right pane, right-click Enable RemoteFX encoding for RemoteFX clients designed for Windows Server 2008 R2 SP1, select Edit, select Enabled, then click OK.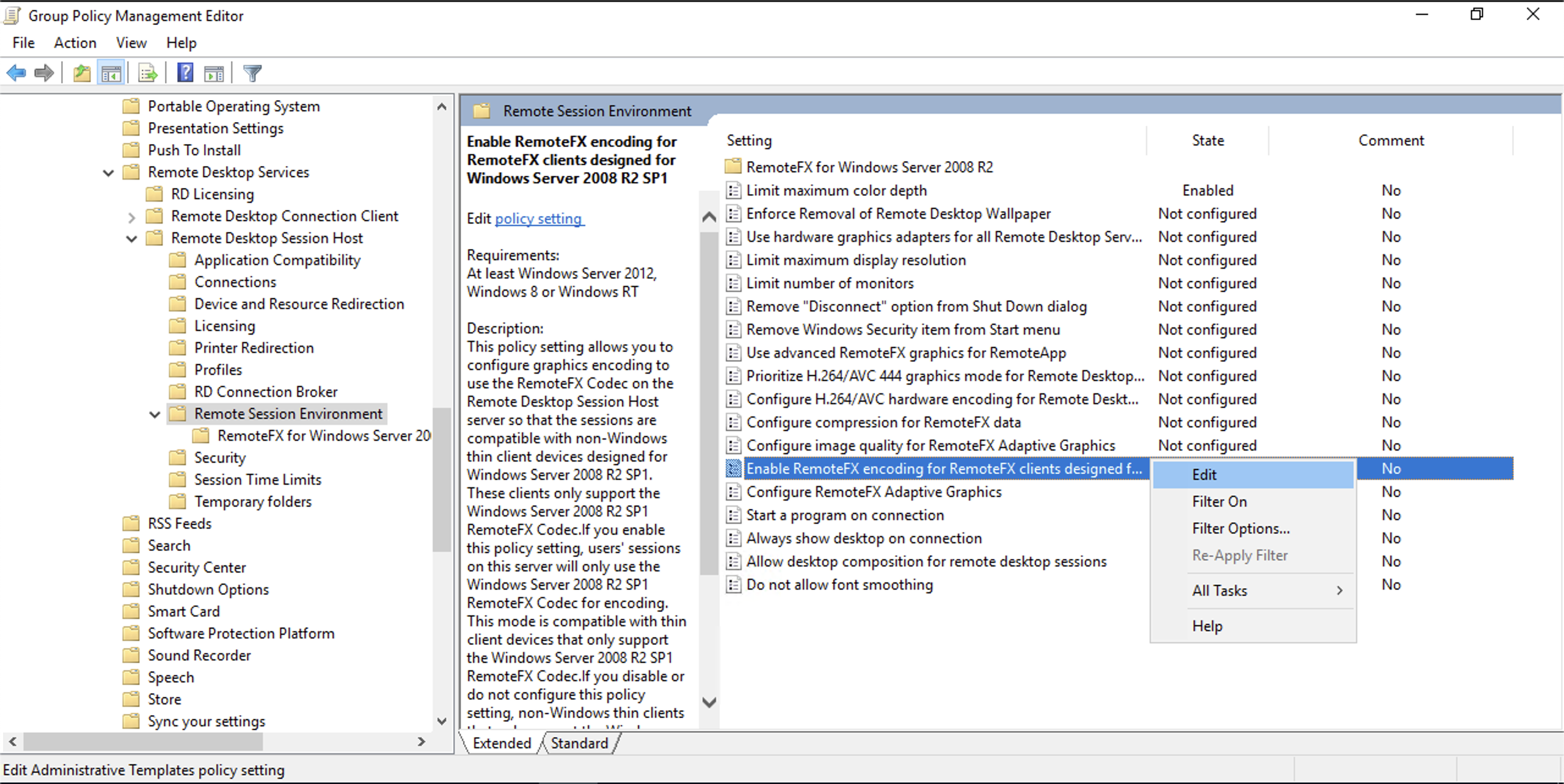
-
Again left-click Remote Session Environment in the left pane, and from the items in the right pane, right-click Limit maximum color depth, select Edit, select Enabled, then click OK.
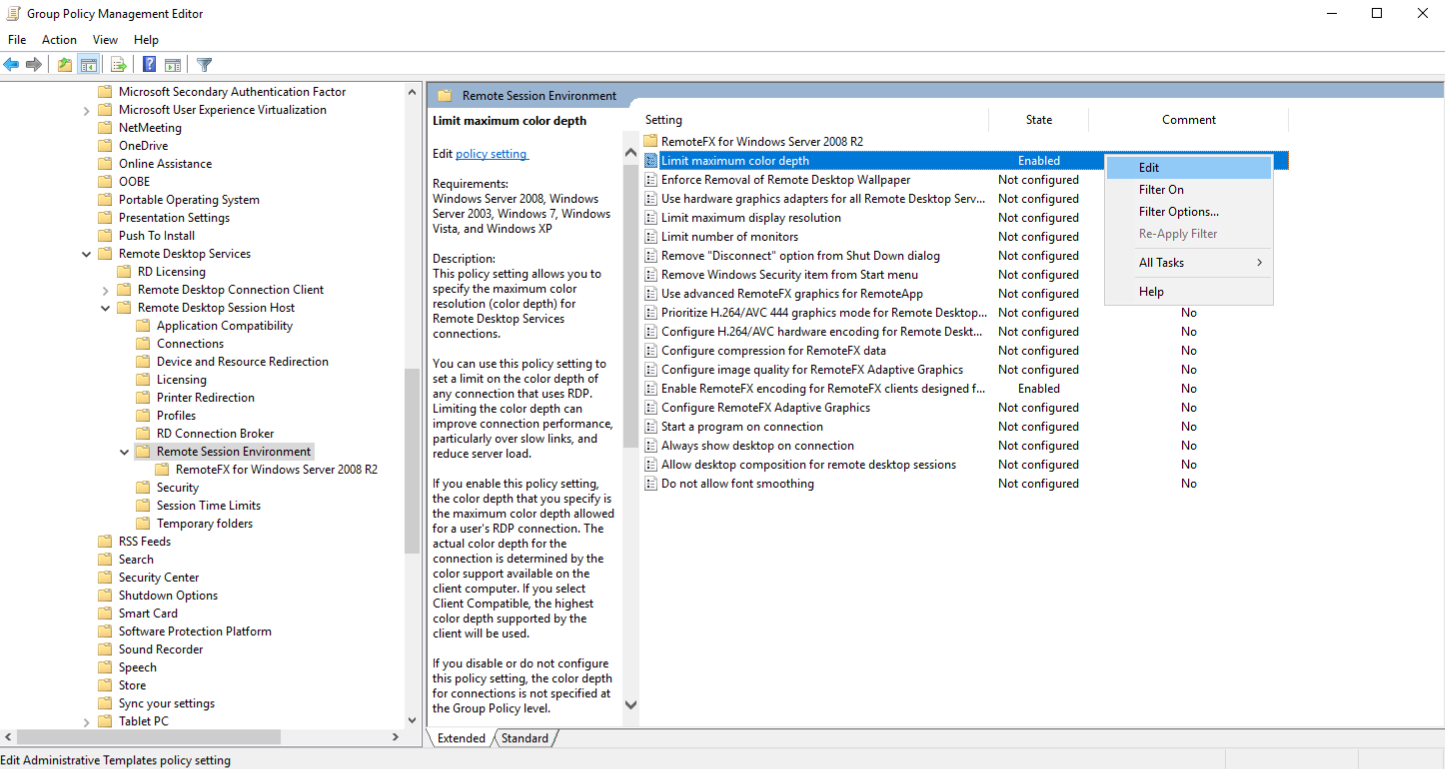
-
Open PowerShell and run the following command to update your Teleport group policy object:
gpupdate.exe /force
Step 4/7. Configure a certificate for RDP connections
The Teleport RDP client requires secure cryptographic algorithms to make TLS connections. However, Windows Server 2012 R2 doesn't support these algorithms by default.
You can configure Windows Server 2012 R2 to support the required algorithms by doing the following:
- Create a new certificate template that uses elliptic curve cryptography.
- Update the Teleport group policy object to use the new certificate template when issuing certificates for remote desktop connections.
If your hosts support the required algorithms, you can skip this step and go to Export your LDAP CA certificate.
Create a certificate template
To create a certificate template that uses elliptic curve P-384 and SHA384 as the signature algorithm:
-
Click Start, Control Panel, and Administrative Tools to select Certificate Authority.
-
Open your CA computer, right-click Certificate Templates, then select Manage.
-
Select the Computer template, right-click, then select Duplicate Template.
-
Select the Compatibility tab:
- Change Certification Authority to Windows Server 2012 R2, then click OK.
- Change Certificate recipient to Windows Server 2012 R2, then click OK.
-
Select the General tab:
- Change Template display name to RemoteDesktopAccess.
- Verify that Template name is also RemoteDesktopAccess.
-
Select the Cryptography tab:
- Change Provider Category to Key Storage Provider.
- Change Algorithm name to ECDH_P384.
- Change Request hash to SHA384.
-
Select the Extensions tab:
- Select Application Polices, then click Edit.
- Remove all entries from the list.
-
Select the Security tab:
- Select Domain Computers and give the group Read and Enroll permissions.
-
Click OK to create the Template.
-
Go back to the Certificate Authority console, right-click Certificate Templates.
-
Click New, select Certificate Template to Issue, then select RemoteDesktopAccess.
-
Click OK.
Update GPO to use a new certificate template
To update the Teleport group policy object to use the new certificate template:
-
Open the
Teleport Access Policygroup policy object in the group policy editor. -
Expand
Computer Configuration > Policies > Administrative Templates > Windows Components > Remote Desktop Services > Remote Desktop Session Host > Security. -
Right-click Server authentication certificate template, select Edit, select Enabled, then set the Certificate Template Name to RemoteDesktopAccess.
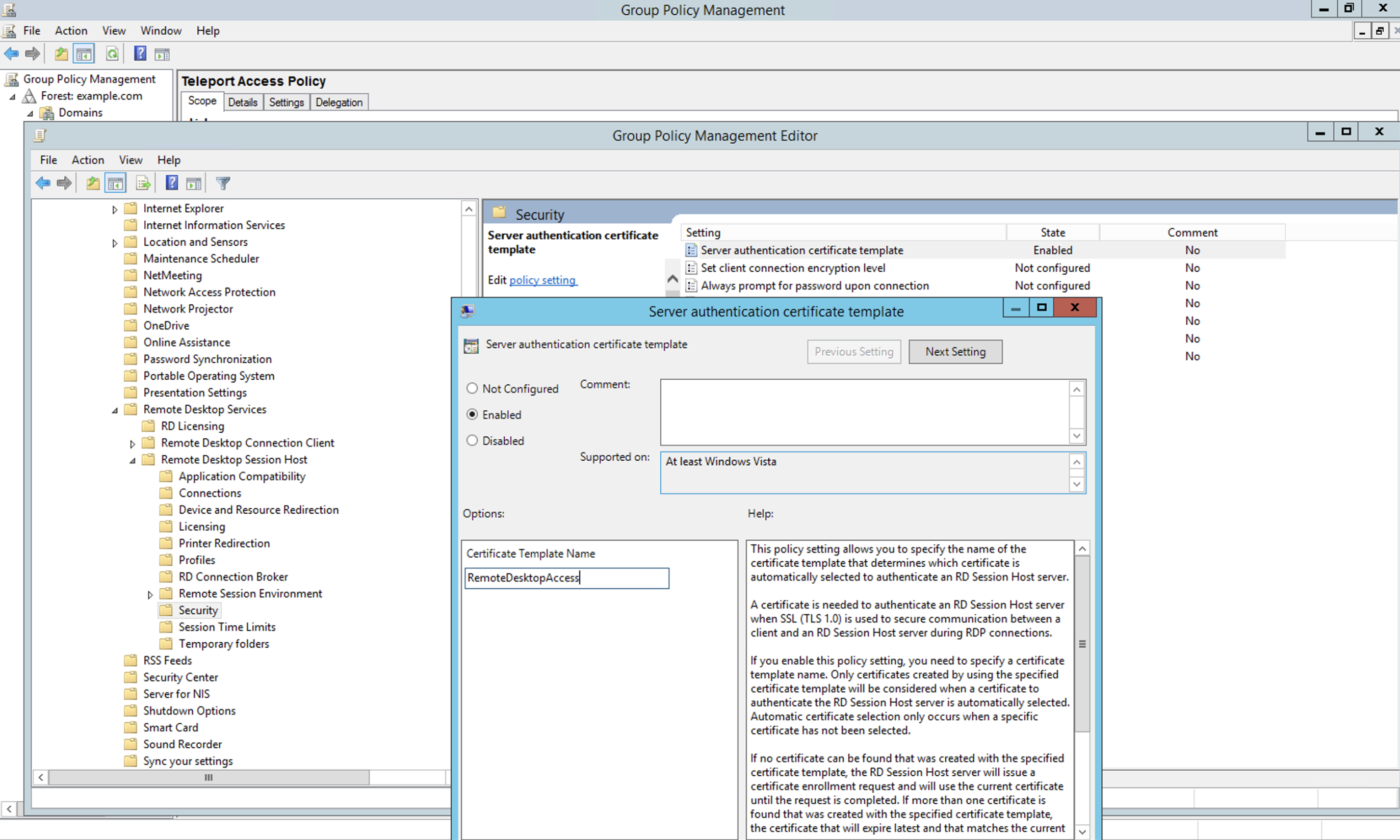
-
Expand Computer Configuration, Policies, and Windows Settings to select Public Key Policies.
-
Double-click Certificate Services Client - Auto-Enrollment, then select Enabled in the Configuration Model.
-
Open PowerShell and run the following command to update your Teleport group policy object:
gpupdate.exe /force
Step 5/7. Export your LDAP CA certificate
Teleport connects to your domain controller using LDAPS. This means that you must let Teleport know that the certificate sent by your domain controller during the initial connection is trusted. If your domain controller's certificate is trusted by the system repository on the system running Teleport, you can skip this step.
If you are unable to acquire the LDAP CA certificate, you can skip
TLS verification by setting insecure_skip_verify: true. However, you shouldn't
skip TLS verification in production environments.
To export a CA certificate:
- Click Start, Control Panel, and Administrative Tools to select Certificate Authority.
- Select your CA computer, right-click, then select Properties.
- One the General tab, click View Certificate.
- Select Details, then click Copy to File.
- Click Next in the Certificate Export Wizard, and ensure that DER encoded binary X.509 (.CER) is selected.
- Select a name and location for the certificate and click through the wizard.
- Transfer the exported file to the system where you're running Teleport. You
can either add this certificate to your system's trusted repository or provide
the file path to the
der_ca_fileconfiguration variable.
Step 6/7. Configure Teleport
To configure Teleport to protect access to Windows desktops:
-
Install Teleport on the Linux host that will run the Teleport Windows Desktop Service:
Install Teleport on your Linux server:
-
Assign edition to one of the following, depending on your Teleport edition:
Edition Value Teleport Enterprise Cloud cloudTeleport Enterprise (Self-Hosted) enterpriseTeleport Community Edition oss -
Get the version of Teleport to install. If you have automatic agent updates enabled in your cluster, query the latest Teleport version that is compatible with the updater:
$ TELEPORT_DOMAIN=example.teleport.com
$ TELEPORT_VERSION="$(curl https://$TELEPORT_DOMAIN/v1/webapi/automaticupgrades/channel/default/version | sed 's/v//')"Otherwise, get the version of your Teleport cluster:
$ TELEPORT_DOMAIN=example.teleport.com
$ TELEPORT_VERSION="$(curl https://$TELEPORT_DOMAIN/v1/webapi/ping | jq -r '.server_version')" -
Install Teleport on your Linux server:
$ curl https://cdn.teleport.dev/install-v15.4.22.sh | bash -s ${TELEPORT_VERSION} editionThe installation script detects the package manager on your Linux server and uses it to install Teleport binaries. To customize your installation, learn about the Teleport package repositories in the installation guide.
-
-
Sign in to your Teleport cluster from your administrative workstation.
-
Generate an invitation token for the cluster with the following command:
$ tctl tokens add --type=windowsdesktop -
Copy the invitation token to a file on the Linux host that will run the Windows Desktop Service.
-
Add the configuration for the Windows Desktop Service to the
/etc/teleport.yamlon the Linux host.The
/etc/teleport.yamlshould include configuration settings similar to the following:version: v3
teleport:
auth_token: path-to-token
proxy_server: teleport.example.com # replace with your proxy address
windows_desktop_service:
enabled: yes
ldap:
# Port must be included for the addr.
# LDAPS port is 636 by default (example.com:636)
addr: "$LDAP_SERVER_ADDRESS"
domain: "$LDAP_DOMAIN_NAME"
username: "$LDAP_USERNAME"
sid: "$LDAP_USER_SID"
# Path to the certificate you exported.
der_ca_file: path-to-exported-cert
discovery:
base_dn: "*"
auth_service:
enabled: no
proxy_service:
enabled: no
ssh_service:
enabled: noFor a detailed description of the configuration fields, see Desktop Configuration Reference.
-
Configure the Teleport Desktop Service to start automatically when the host boots up by creating a systemd service for it. The instructions depend on how you installed the Teleport Desktop Service.
- Package Manager
- TAR Archive
On the host where you will run the Teleport Desktop Service, enable and start Teleport:
$ sudo systemctl enable teleport
$ sudo systemctl start teleportOn the host where you will run the Teleport Desktop Service, create a systemd service configuration for Teleport, enable the Teleport service, and start Teleport:
$ sudo teleport install systemd -o /etc/systemd/system/teleport.service
$ sudo systemctl enable teleport
$ sudo systemctl start teleportYou can check the status of the Teleport Desktop Service with
systemctl status teleportand view its logs withjournalctl -fu teleport.
Step 7/7. Log in using Teleport
Teleport users must have appropriate permissions to access remote Windows desktops. For example, you can create a role that gives its users access to all Windows desktop labels and the local "Administrator" user.
To create a role for accessing Windows desktops:
-
Create a file called
windows-desktop-admins.yamlwith the following content:kind: role
version: v5
metadata:
name: windows-desktop-admins
spec:
allow:
windows_desktop_labels:
"*": "*"
windows_desktop_logins: ["jsmith"]Note that user names shared between domain and local users create login conflicts.
-
Create the role:
$ tctl create -f windows-desktop-admins.yaml -
Assign the
windows-desktop-adminsrole to your Teleport user by running the appropriate commands for your authentication provider:- Local User
- GitHub
- SAML
- OIDC
-
Retrieve your local user's roles as a comma-separated list:
$ ROLES=$(tsh status -f json | jq -r '.active.roles | join(",")') -
Edit your local user to add the new role:
$ tctl users update $(tsh status -f json | jq -r '.active.username') \
--set-roles "${ROLES?},windows-desktop-admins" -
Sign out of the Teleport cluster and sign in again to assume the new role.
-
Retrieve your
githubauthentication connector:$ tctl get github/github --with-secrets > github.yamlNote that the
--with-secretsflag adds the value ofspec.signing_key_pair.private_keyto thegithub.yamlfile. Because this key contains a sensitive value, you should remove the github.yaml file immediately after updating the resource. -
Edit
github.yaml, addingwindows-desktop-adminsto theteams_to_rolessection.The team you should map to this role depends on how you have designed your organization's role-based access controls (RBAC). However, the team must include your user account and should be the smallest team possible within your organization.
Here is an example:
teams_to_roles:
- organization: octocats
team: admins
roles:
- access
+ - windows-desktop-admins -
Apply your changes:
$ tctl create -f github.yaml -
Sign out of the Teleport cluster and sign in again to assume the new role.
-
Retrieve your
samlconfiguration resource:$ tctl get --with-secrets saml/mysaml > saml.yamlNote that the
--with-secretsflag adds the value ofspec.signing_key_pair.private_keyto thesaml.yamlfile. Because this key contains a sensitive value, you should remove the saml.yaml file immediately after updating the resource. -
Edit
saml.yaml, addingwindows-desktop-adminsto theattributes_to_rolessection.The attribute you should map to this role depends on how you have designed your organization's role-based access controls (RBAC). However, the group must include your user account and should be the smallest group possible within your organization.
Here is an example:
attributes_to_roles:
- name: "groups"
value: "my-group"
roles:
- access
+ - windows-desktop-admins -
Apply your changes:
$ tctl create -f saml.yaml -
Sign out of the Teleport cluster and sign in again to assume the new role.
-
Retrieve your
oidcconfiguration resource:$ tctl get oidc/myoidc --with-secrets > oidc.yamlNote that the
--with-secretsflag adds the value ofspec.signing_key_pair.private_keyto theoidc.yamlfile. Because this key contains a sensitive value, you should remove the oidc.yaml file immediately after updating the resource. -
Edit
oidc.yaml, addingwindows-desktop-adminsto theclaims_to_rolessection.The claim you should map to this role depends on how you have designed your organization's role-based access controls (RBAC). However, the group must include your user account and should be the smallest group possible within your organization.
Here is an example:
claims_to_roles:
- name: "groups"
value: "my-group"
roles:
- access
+ - windows-desktop-admins -
Apply your changes:
$ tctl create -f oidc.yaml -
Sign out of the Teleport cluster and sign in again to assume the new role.
Now that you have a Linux host running the Windows Desktop Service and a role that allows Teleport users to connect to Windows computers, you can use the Teleport user assigned the
windows-desktop-adminsrole to connect to Windows desktops from the Teleport Web UI.
To connect to a Windows desktop:
-
Sign in to the Teleport cluster using an account that's assigned the
windows-desktop-adminsrole. -
Select Resources.
-
Click Type, then select Desktops.
-
Click Connect for the Windows computer you want to access, then select the login to use for the connection.
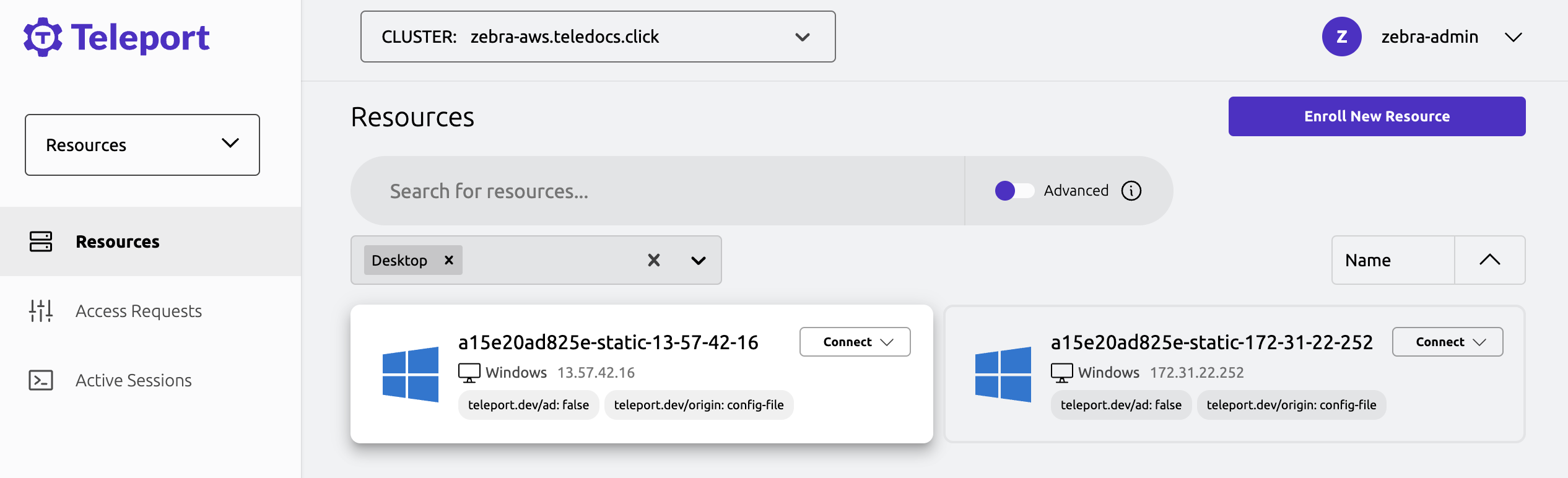
Teleport opens a remote desktop connection and starts recording the desktop session. When you're finished working with the Windows desktop, click the More items menu, then click Disconnect.

To view the recording, select Management in the Teleport Web UI, then click Session Recordings in the Activity section.
Security hardening
By default, the Default Domain Policy grants the Add workstations to domain user right to all authenticated users. As a security best practice, Teleport recommends that you only grant this right to administrators or other privileged groups.
To change the default domain policy:
- Open Group Policy Management and expand Forest, Domains, your domain, and Group Policy Objects.
- Right-click Default Domain Controller Policy, then select Edit.
- In the group policy editor, expand Computer Configuration, Policies, Windows Settings, Security Settings, Local Policies, and User Rights Assignment to select Add workstations to domain.
- Double-click the Add workstations to domain policy and ensure that the Authenticated Users group is not present.
Multiple domains
Each windows_desktop_service is designed to support connecting to hosts in a
single Active Directory domain. If you have multiple independent domains, you
can deploy multiple Teleport agents to service them.
If you have multiple domains with a trust relationship between them, you can configure Teleport to perform PKI operations against one domain, while generating certificates for users in another domain.
In order for this to work, the hosts that you want to connect to and the AD users that you want to connect as must reside in the same domain.
For example, suppose you have a root domain at example.com and a child domain
for developers at dev.example.com. If your PKI is configured at the root, but
you want to allow users in the child domain to connect to hosts in the child
domain, you would do the following:
- Import Teleport's CA certificate as a trusted root certificate in the root domain's group policy and add the certificate to the NTAuth store as described in the section above.
- Configure Teleport to perform PKI against the root domain, while issuing certificates for users and hosts in the child domain:
windows_desktop_service:
enabled: yes
# configure LDAP settings to point at the child domain
ldap:
addr: dev.example.com:636
username: 'DEV\svc-teleport'
# optional: configure discovery for the child domain
discovery:
base_dn: CN=Computers,DC=dev,DC=example,DC=com
# perform PKI against the root domain
pki_domain: root.example.com
With this configuration, Teleport will generate certificates for users in
dev.example.com, but it will publish its CA and CRLs to example.com.
Next steps
If you encounter any issues, see Troubleshooting for common problems and solutions. For information about configuring Windows-specific role permissions, see Role-Based Access Control for Desktops.