Database Access with Oracle Exadata
Teleport can provide secure access to Oracle Exadata via the Teleport Database Service. This allows for fine-grained access control through Teleport's RBAC.
In this guide, you will:
- Configure your Oracle Exadata database with mTLS authentication.
- Add the database to your Teleport cluster.
- Connect to the database via Teleport.
How it works
The Teleport Database Service authenticates to your self-hosted Oracle database using mutual TLS. Oracle trusts the Teleport certificate authority for database clients, and presents a certificate signed by either the Teleport database CA or a custom CA. When a user initiates a database session, the Teleport Database Service presents a certificate signed by Teleport. The authenticated connection then proxies client traffic from the user.
- Teleport Enterprise (Self-Hosted)
- Teleport Enterprise (Cloud)
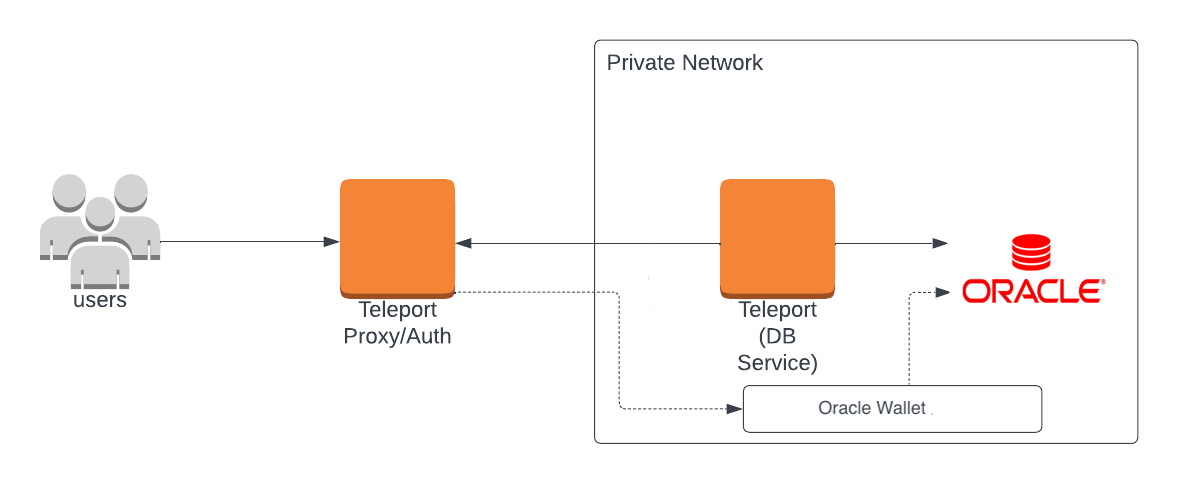
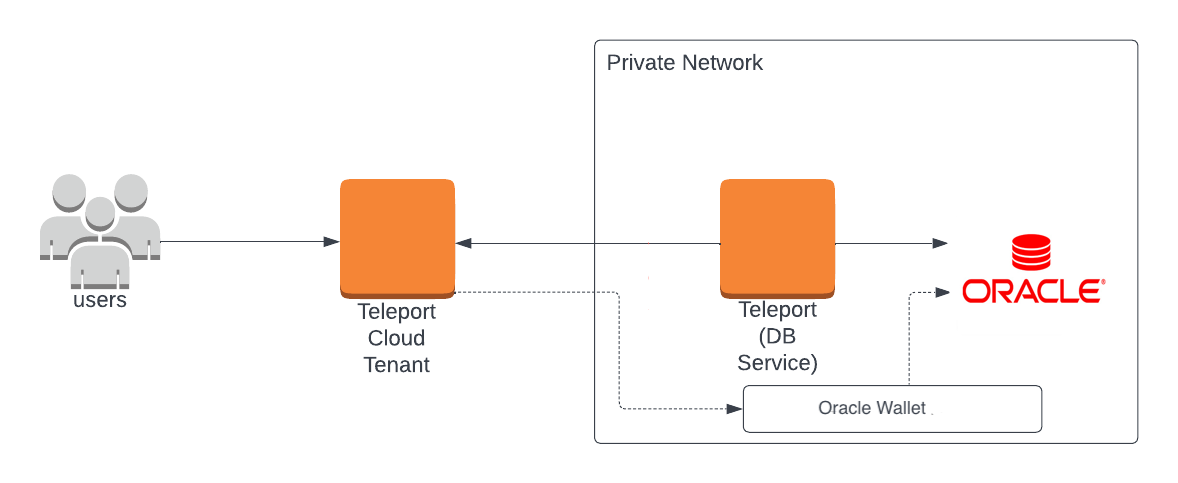
Prerequisites
-
A running Teleport cluster. If you want to get started with Teleport, sign up for a free trial.
-
The Enterprise
tctladmin tool andtshclient tool version >= 15.4.22, which you can download from your Teleport account workspace or the Teleport Installation Downloads page.
- Oracle Exadata server instance 19c or later.
- The
sqlclOracle client installed and added to your system'sPATHenvironment variable or any GUI client that supports JDBC Oracle thin client. - To check that you can connect to your Teleport cluster, sign in with
tsh login, then verify that you can runtctlcommands using your current credentials.tctlis supported on macOS and Linux machines. For example:If you can connect to the cluster and run the$ tsh login --proxy=teleport.example.com --user=email@example.com
$ tctl status
# Cluster teleport.example.com
# Version 15.4.22
# CA pin sha256:abdc1245efgh5678abdc1245efgh5678abdc1245efgh5678abdc1245efgh5678tctl statuscommand, you can use your current credentials to run subsequenttctlcommands from your workstation. If you host your own Teleport cluster, you can also runtctlcommands on the computer that hosts the Teleport Auth Service for full permissions.
Step 1/6. Configure Oracle Exadata
This guide assumes default configuration of the Oracle Exadata system. In particular:
- Preconfigured TCPS listener.
- An existing database certificate in the grid wallet.
- A single Oracle Exadata VM is accessible to the
opcuser through SSH with a hostname<Var name="demodb-vm" />. Repeat the steps to configure additional VMs. - The SCAN DNS name is
<Var name="demodb-vm-scan.exadatadomain.oke.oraclevcn.com" />.
Adjust the commands to match your configuration.
Update per-database configuration
Connect to the Oracle Exadata VM by logging in as the opc user and then switch to the oracle user:
$ ssh opc@demodb-vm
$ sudo su - oracle
For each database-specific Oracle home, update the $ORACLE_HOME/network/admin/sqlnet.ora file with the following entries:
SSL_CLIENT_AUTHENTICATION = TRUE
SQLNET.AUTHENTICATION_SERVICES = (ALL)
For example, if there is a database named spark, the oracle user should have access to the automatically generated /home/oracle/spark.env file, which contains database-specific environment variables. After sourcing this file, the path $ORACLE_HOME/network/admin/sqlnet.ora will point to the sqlnet.ora file for the spark database and its associated Oracle home.
# Load environment variables for the 'spark' database
$ . spark.env
# Edit the configuration file at $ORACLE_HOME/network/admin/sqlnet.ora
...
Repeat these steps for each additional database or database home as required.
Configure Oracle user account
Your Oracle user accounts must be configured to require a valid client certificate.
- New user
- Existing user
Create new user:
CREATE USER alice IDENTIFIED EXTERNALLY AS 'CN=alice';
GRANT CREATE SESSION TO alice;
Alter existing user:
ALTER USER alice IDENTIFIED EXTERNALLY AS 'CN=alice';
This operation will void existing authentication methods like password. The certificate-based auth will become the sole method of authentication for this user.
Trust Teleport Database Client CA
Teleport uses mutual TLS authentication with Oracle Exadata. It must be configured with Teleport's certificate authority to be able to verify client certificates.
Export the Teleport Database Client CA on your local machine and copy it to target Oracle Exadata VM.
# Export Teleport's database client certificate authority
$ tctl auth export --type=db-client > teleport-db-client-ca.crt
# Copy the CA to the Oracle Exadata VM
$ scp teleport-db-client-ca.crt opc@demodb-vm:/tmp/teleport-db-client-ca.crt
As the grid user, update the grid TCPS wallet to trust the Teleport User Database CA.
# Read the wallet password
$ mkstore -wrl /u01/app/oracle/admin/cprops/cprops_wallet -nologo -viewEntry grid_tcps_wallet_passwd
grid_tcps_wallet_passwd = <wallet password>
# Update the grid TCPS wallet; provide the password when prompted
$ orapki wallet add -wallet "/var/opt/oracle/dbaas_acfs/grid/tcps_wallets" -trusted_cert -cert /tmp/teleport-db-client-ca.crt
Enable TLS auth for grid listener
Adjust your grid listener configuration at $ORACLE_HOME/network/admin/listener.ora to enable TLS auth with the following entry:
SSL_CLIENT_AUTHENTICATION = TRUE
Restart the listener
Once finished, restart the listener.
$ lsnrctl stop
$ lsnrctl start
Step 2/6. Collect database configuration data
Export the built-in database certificate from Oracle. Teleport will use this certificate to verify the database connection.
# Export the database certificate. Update the "-dn" parameter to match your actual setup.
$ orapki wallet export -wallet "/var/opt/oracle/dbaas_acfs/grid/tcps_wallets" -dn "CN=demodb-vm-scan.exadatadomain.oke.oraclevcn.com" -cert /tmp/oracle-server-certificate.crt
Save the /tmp/oracle-server-certificate.crt file to a temporary location. The final location depends on the Teleport installation method, which will be detailed in the next step.
Check the TCPS address of the local listener. This address will be used by Teleport for the connection. In the example below, the address is <Var name="10.20.30.40:2484" />.
$ sqlplus / as sysdba
# ...
# SQL> SHOW PARAMETER local_listener;
#
# . NAME TYPE VALUE
# . -------------- ------ ------------------------------
# . local_listener string (ADDRESS=(PROTOCOL=TCP)(HOST=10.20.30.40)(PORT=1521)),
# . (ADDRESS=(PROTOCOL=TCPS)(HOST=10.20.30.40)(PORT=2484))
Step 3/6. Configure and Start the Database Service
Create Teleport join token
The Database Service requires a valid join token to join your Teleport cluster.
Run the following tctl command and save the token output in /tmp/token
on the server that will run the Database Service:
$ tctl tokens add --type=db --format=text
abcd123-insecure-do-not-use-this
Teleport Database Service
Install and configure Teleport where you will run the Teleport Database Service:
- Linux Server
- Kubernetes Cluster
Use the appropriate commands for your environment to install your package:
- Enterprise
- Enterprise Cloud
- Debian 9+/Ubuntu 16.04+ (apt)
- Amazon Linux 2/RHEL 7 (yum)
- Amazon Linux 2/RHEL 7 (zypper)
- Amazon Linux 2023/RHEL 8+ (dnf)
- SLES 12 SP5+ and 15 SP5+ (zypper)
- Tarball
# Download Teleport's PGP public key
$ sudo curl https://apt.releases.teleport.dev/gpg \
-o /usr/share/keyrings/teleport-archive-keyring.asc
# Source variables about OS version
$ source /etc/os-release
# Add the Teleport APT repository for v15. You'll need to update this
# file for each major release of Teleport.
$ echo "deb [signed-by=/usr/share/keyrings/teleport-archive-keyring.asc] \
https://apt.releases.teleport.dev/${ID?} ${VERSION_CODENAME?} stable/v15" \
| sudo tee /etc/apt/sources.list.d/teleport.list > /dev/null
$ sudo apt-get update
$ sudo apt-get install teleport-ent
For FedRAMP/FIPS-compliant installations, install the teleport-ent-fips package instead:
$ sudo apt-get install teleport-ent-fips
# Source variables about OS version
$ source /etc/os-release
# Add the Teleport YUM repository for v15. You'll need to update this
# file for each major release of Teleport.
# First, get the major version from $VERSION_ID so this fetches the correct
# package version.
$ VERSION_ID=$(echo $VERSION_ID | grep -Eo "^[0-9]+")
$ sudo yum install -y yum-utils
$ sudo yum-config-manager --add-repo "$(rpm --eval "https://yum.releases.teleport.dev/$ID/$VERSION_ID/Teleport/%{_arch}/stable/v15/teleport.repo")"
$ sudo yum install teleport-ent
#
# Tip: Add /usr/local/bin to path used by sudo (so 'sudo tctl users add' will work as per the docs)
# echo "Defaults secure_path = /sbin:/bin:/usr/sbin:/usr/bin:/usr/local/bin" > /etc/sudoers.d/secure_path
For FedRAMP/FIPS-compliant installations, install the teleport-ent-fips package instead:
$ sudo yum install teleport-ent-fips
# Source variables about OS version
$ source /etc/os-release
# Add the Teleport Zypper repository for v15. You'll need to update this
# file for each major release of Teleport.
# First, get the OS major version from $VERSION_ID so this fetches the correct
# package version.
$ VERSION_ID=$(echo $VERSION_ID | grep -Eo "^[0-9]+")
# Use zypper to add the teleport RPM repo
$ sudo zypper addrepo --refresh --repo $(rpm --eval "https://zypper.releases.teleport.dev/$ID/$VERSION_ID/Teleport/%{_arch}/stable/cloud/teleport-zypper.repo")
$ sudo yum install teleport-ent
#
# Tip: Add /usr/local/bin to path used by sudo (so 'sudo tctl users add' will work as per the docs)
# echo "Defaults secure_path = /sbin:/bin:/usr/sbin:/usr/bin:/usr/local/bin" > /etc/sudoers.d/secure_path
For FedRAMP/FIPS-compliant installations, install the teleport-ent-fips package instead:
$ sudo yum install teleport-ent-fips
# Source variables about OS version
$ source /etc/os-release
# Add the Teleport YUM repository for v15. You'll need to update this
# file for each major release of Teleport.
# First, get the major version from $VERSION_ID so this fetches the correct
# package version.
$ VERSION_ID=$(echo $VERSION_ID | grep -Eo "^[0-9]+")
# Use the dnf config manager plugin to add the teleport RPM repo
$ sudo dnf config-manager --add-repo "$(rpm --eval "https://yum.releases.teleport.dev/$ID/$VERSION_ID/Teleport/%{_arch}/stable/v15/teleport.repo")"
# Install teleport
$ sudo dnf install teleport-ent
# Tip: Add /usr/local/bin to path used by sudo (so 'sudo tctl users add' will work as per the docs)
# echo "Defaults secure_path = /sbin:/bin:/usr/sbin:/usr/bin:/usr/local/bin" > /etc/sudoers.d/secure_path
For FedRAMP/FIPS-compliant installations, install the teleport-ent-fips package instead:
$ sudo dnf install teleport-ent-fips
# Source variables about OS version
$ source /etc/os-release
# Add the Teleport Zypper repository.
# First, get the OS major version from $VERSION_ID so this fetches the correct
# package version.
$ VERSION_ID=$(echo $VERSION_ID | grep -Eo "^[0-9]+")
# Use Zypper to add the teleport RPM repo
$ sudo zypper addrepo --refresh --repo $(rpm --eval "https://zypper.releases.teleport.dev/$ID/$VERSION_ID/Teleport/%{_arch}/stable/v15/teleport-zypper.repo")
# Install teleport
$ sudo zypper install teleport-ent
For FedRAMP/FIPS-compliant installations, install the teleport-ent-fips package instead:
$ sudo zypper install teleport-ent-fips
In the example commands below, update $SYSTEM_ARCH with the appropriate
value (amd64, arm64, or arm). All example commands using this variable
will update after one is filled out.
$ curl https://cdn.teleport.dev/teleport-ent-v15.4.22-linux-$SYSTEM_ARCH-bin.tar.gz.sha256
# <checksum> <filename>
$ curl -O https://cdn.teleport.dev/teleport-ent-v15.4.22-linux-$SYSTEM_ARCH-bin.tar.gz
$ shasum -a 256 teleport-ent-v15.4.22-linux-$SYSTEM_ARCH-bin.tar.gz
# Verify that the checksums match
$ tar -xvf teleport-ent-v15.4.22-linux-$SYSTEM_ARCH-bin.tar.gz
$ cd teleport-ent
$ sudo ./install
For FedRAMP/FIPS-compliant installations of Teleport Enterprise, package URLs will be slightly different:
$ curl https://cdn.teleport.dev/teleport-ent-v15.4.22-linux-$SYSTEM_ARCH-fips-bin.tar.gz.sha256
# <checksum> <filename>
$ curl -O https://cdn.teleport.dev/teleport-ent-v15.4.22-linux-$SYSTEM_ARCH-fips-bin.tar.gz
$ shasum -a 256 teleport-ent-v15.4.22-linux-$SYSTEM_ARCH-fips-bin.tar.gz
# Verify that the checksums match
$ tar -xvf teleport-ent-v15.4.22-linux-$SYSTEM_ARCH-fips-bin.tar.gz
$ cd teleport-ent
$ sudo ./install
- Debian 9+/Ubuntu 16.04+ (apt)
- Amazon Linux 2/RHEL 7/CentOS 7 (yum)
- Amazon Linux 2023/RHEL 8+ (dnf)
- SLES 12 SP5+ and 15 SP5+ (zypper)
Add the Teleport repository to your repository list:
# Download Teleport's PGP public key
$ sudo curl https://apt.releases.teleport.dev/gpg \
-o /usr/share/keyrings/teleport-archive-keyring.asc
# Source variables about OS version
$ source /etc/os-release
# Add the Teleport APT repository for cloud.
$ echo "deb [signed-by=/usr/share/keyrings/teleport-archive-keyring.asc] \
https://apt.releases.teleport.dev/${ID?} ${VERSION_CODENAME?} stable/cloud" \
| sudo tee /etc/apt/sources.list.d/teleport.list > /dev/null
# Provide your Teleport domain to query the latest compatible Teleport version
$ export TELEPORT_DOMAIN=example.teleport.com
$ export TELEPORT_VERSION="$(curl https://$TELEPORT_DOMAIN/v1/webapi/automaticupgrades/channel/default/version | sed 's/v//')"
# Update the repo and install Teleport and the Teleport updater
$ sudo apt-get update
$ sudo apt-get install "teleport-ent=$TELEPORT_VERSION" teleport-ent-updater
# Source variables about OS version
$ source /etc/os-release
# Add the Teleport YUM repository for cloud.
# First, get the OS major version from $VERSION_ID so this fetches the correct
# package version.
$ VERSION_ID=$(echo $VERSION_ID | grep -Eo "^[0-9]+")
$ sudo yum install -y yum-utils
$ sudo yum-config-manager --add-repo "$(rpm --eval "https://yum.releases.teleport.dev/$ID/$VERSION_ID/Teleport/%{_arch}/stable/cloud/teleport-yum.repo")"
# Provide your Teleport domain to query the latest compatible Teleport version
$ export TELEPORT_DOMAIN=example.teleport.com
$ export TELEPORT_VERSION="$(curl https://$TELEPORT_DOMAIN/v1/webapi/automaticupgrades/channel/default/version | sed 's/v//')"
# Install Teleport and the Teleport updater
$ sudo yum install "teleport-ent-$TELEPORT_VERSION" teleport-ent-updater
# Tip: Add /usr/local/bin to path used by sudo (so 'sudo tctl users add' will work as per the docs)
# echo "Defaults secure_path = /sbin:/bin:/usr/sbin:/usr/bin:/usr/local/bin" > /etc/sudoers.d/secure_path
# Source variables about OS version
$ source /etc/os-release
# Add the Teleport YUM repository for cloud.
# First, get the OS major version from $VERSION_ID so this fetches the correct
# package version.
$ VERSION_ID=$(echo $VERSION_ID | grep -Eo "^[0-9]+")
# Use the dnf config manager plugin to add the teleport RPM repo
$ sudo dnf config-manager --add-repo "$(rpm --eval "https://yum.releases.teleport.dev/$ID/$VERSION_ID/Teleport/%{_arch}/stable/cloud/teleport-yum.repo")"
# Provide your Teleport domain to query the latest compatible Teleport version
$ export TELEPORT_DOMAIN=example.teleport.com
$ export TELEPORT_VERSION="$(curl https://$TELEPORT_DOMAIN/v1/webapi/automaticupgrades/channel/default/version | sed 's/v//')"
# Install Teleport and the Teleport updater
$ sudo dnf install "teleport-ent-$TELEPORT_VERSION" teleport-ent-updater
# Tip: Add /usr/local/bin to path used by sudo (so 'sudo tctl users add' will work as per the docs)
# echo "Defaults secure_path = /sbin:/bin:/usr/sbin:/usr/bin:/usr/local/bin" > /etc/sudoers.d/secure_path
# Source variables about OS version
$ source /etc/os-release
# Add the Teleport Zypper repository for cloud.
# First, get the OS major version from $VERSION_ID so this fetches the correct
# package version.
$ VERSION_ID=$(echo $VERSION_ID | grep -Eo "^[0-9]+")
# Use Zypper to add the teleport RPM repo
$ sudo zypper addrepo --refresh --repo $(rpm --eval "https://zypper.releases.teleport.dev/$ID/$VERSION_ID/Teleport/%{_arch}/stable/cloud/teleport-zypper.repo")
# Provide your Teleport domain to query the latest compatible Teleport version
$ export TELEPORT_DOMAIN=example.teleport.com
$ export TELEPORT_VERSION="$(curl https://$TELEPORT_DOMAIN/v1/webapi/automaticupgrades/channel/default/version | sed 's/v//')"
# Install Teleport and the Teleport updater
$ sudo zypper install "teleport-ent-$TELEPORT_VERSION" teleport-ent-updater
Is my Teleport instance compatible with Teleport Enterprise Cloud?
Before installing a teleport binary with a version besides v16,
read our compatibility rules to ensure that the binary is compatible with
Teleport Enterprise Cloud.
Teleport uses Semantic Versioning. Version numbers
include a major version, minor version, and patch version, separated by dots.
When running multiple teleport binaries within a cluster, the following rules
apply:
- Patch and minor versions are always compatible, for example, any 8.0.1 component will work with any 8.0.3 component and any 8.1.0 component will work with any 8.3.0 component.
- Servers support clients that are one major version behind, but do not support
clients that are on a newer major version. For example, an 8.x.x Proxy Service
instance is compatible with 7.x.x agents and 7.x.x
tsh, but we don't guarantee that a 9.x.x agent will work with an 8.x.x Proxy Service instance. This also means you must not attempt to upgrade from 6.x.x straight to 8.x.x. You must upgrade to 7.x.x first. - Proxy Service instances and agents do not support Auth Service instances that
are on an older major version, and will fail to connect to older Auth Service
instances by default. You can override version checks by passing
--skip-version-checkwhen starting agents and Proxy Service instances.
On the host where you will run the Teleport Database Service, start Teleport with the appropriate configuration.
Note that a single Teleport process can run multiple different services, for
example multiple Database Service agents as well as the SSH Service or Application
Service. The step below will overwrite an existing configuration file, so if
you're running multiple services add --output=stdout to print the config in
your terminal, and manually adjust /etc/teleport.yaml.
Copy the Oracle Database certificate and make it available at
/var/lib/teleport/oracle-server-certificate.crt on the Teleport Database Service host.
Run the following command to generate a configuration file at
/etc/teleport.yaml for the Database Service. Update
example.teleport.sh to use the host and port of the Teleport Proxy
Service:
$ sudo teleport db configure create \
-o file \
--token=/tmp/token \
--proxy=example.teleport.sh:443 \
--name="oracle" \
--protocol=oracle \
--uri="10.20.30.40:2484" \
--ca-cert-file="/var/lib/teleport/oracle-server-certificate.crt" \
--labels=env=dev
Manually edit the generated config file to include tls.mode: verify-ca.
The final entry for the <Var name="oracle" /> database will look similar to this:
db_service:
enabled: true
databases:
- name: oracle
uri: "10.20.30.40:2484"
protocol: oracle
tls:
mode: verify-ca
ca_cert_file: /var/lib/teleport/oracle-server-certificate.crt
Configure the Teleport Database Service to start automatically when the host boots up by creating a systemd service for it. The instructions depend on how you installed the Teleport Database Service.
- Package Manager
- TAR Archive
On the host where you will run the Teleport Database Service, enable and start Teleport:
$ sudo systemctl enable teleport
$ sudo systemctl start teleport
On the host where you will run the Teleport Database Service, create a systemd service configuration for Teleport, enable the Teleport service, and start Teleport:
$ sudo teleport install systemd -o /etc/systemd/system/teleport.service
$ sudo systemctl enable teleport
$ sudo systemctl start teleport
You can check the status of the Teleport Database Service with systemctl status teleport
and view its logs with journalctl -fu teleport.
Create a secret containing the database CA certificate in the same namespace as Teleport using the following command:
$ kubectl create secret generic db-ca --from-file=ca.pem=/path/to/oracle-server-certificate.crt
Create a file called values.yaml with the following content. Update example.teleport.sh to use the host and port of the Teleport Proxy
Service and JOIN_TOKEN to the join token you created earlier using the tctl tokens add command.
roles: db
proxyAddr: example.teleport.sh
enterprise: true
authToken: "JOIN_TOKEN"
databases:
- name: oracle
uri: "10.20.30.40:2484"
protocol: oracle
static_labels:
env: dev
tls:
mode: verify-ca
ca_cert_file: /etc/teleport-tls-db/db-ca/ca.pem
extraVolumes:
- name: db-ca
secret:
secretName: db-ca
extraVolumeMounts:
- name: db-ca
mountPath: /etc/teleport-tls-db/db-ca
readOnly: true
Teleport provides Helm charts for installing the Teleport Database Service in Kubernetes Clusters.
Set up the Teleport Helm repository.
Allow Helm to install charts that are hosted in the Teleport Helm repository:
$ helm repo add teleport https://charts.releases.teleport.dev
Update the cache of charts from the remote repository so you can upgrade to all available releases:
$ helm repo update
Install the chart:
$ helm install teleport-kube-agent teleport/teleport-kube-agent \
--create-namespace \
--namespace teleport-agent \
--version 15.4.22 \
-f values.yaml
Make sure that the Teleport agent pod is running. You should see one
teleport-kube-agent pod with a single ready container:
$ kubectl -n teleport-agent get pods
NAME READY STATUS RESTARTS AGE
teleport-kube-agent-0 1/1 Running 0 32s
Step 4/6. (Optional) Configure Teleport to pull audit logs from Oracle Audit Trail
Teleport can pull audit logs from Oracle Audit Trail. In order to enable this feature, you will need to configure Oracle Audit Trail and create a dedicated Teleport user that will be used to fetch audit events from Oracle Audit Trail.
Create an internal Oracle teleport user that will fetch
audit events from Oracle Audit Trail:
CREATE USER teleport IDENTIFIED EXTERNALLY AS 'CN=teleport';
GRANT CREATE SESSION TO teleport;
GRANT SELECT ON dba_audit_trail TO teleport;
GRANT SELECT ON V_$SESSION TO teleport;
Enable the table in Oracle Audit Trail:
ALTER system SET audit_trail=db,extended scope=spfile;
Restart your Oracle instance to propagate audit trail changes.
Enable Oracle auditing for the alice user:
AUDIT ALL STATEMENTS by alice BY access;
You must enable auditing for each Teleport user that will be used to connect to Oracle. Additionally you can create a different audit policy for each user.
Configure the Teleport Database Service to pull audit logs from Oracle Audit Trail:
db_service:
enabled: "yes"
databases:
- name: oracle
protocol: "oracle"
uri: "10.20.30.40:2484"
oracle:
audit_user: "teleport"
tls:
mode: verify-ca
ca_cert_file: /var/lib/teleport/oracle-server-certificate.crt
Teleport doesn't clean up audit trail events from Oracle Audit Trail. Make sure to configure an Oracle Audit Trail cleanup policy to avoid running out of disk space.
Step 5/6. Create a Teleport user
To modify an existing user to provide access to the Database Service, see Database Access Controls
- Teleport Community Edition
- Teleport Enterprise/Enterprise Cloud
Create a local Teleport user with the built-in access role:
$ tctl users add \
--roles=access \
--db-users="*" \
--db-names="*" \
alice
Create a local Teleport user with the built-in access and requester roles:
$ tctl users add \
--roles=access,requester \
--db-users="*" \
--db-names="*" \
alice
| Flag | Description |
|---|---|
--roles | List of roles to assign to the user. The builtin access role allows them to connect to any database server registered with Teleport. |
--db-users | List of database usernames the user will be allowed to use when connecting to the databases. A wildcard allows any user. |
--db-names | List of logical databases (aka schemas) the user will be allowed to connect to within a database server. A wildcard allows any database. |
Database names are only enforced for PostgreSQL, MongoDB, and Cloud Spanner databases.
For more detailed information about database access controls and how to restrict access see RBAC documentation.
Step 6/6. Connect
Once the Database Service has joined the cluster, log in to see the available databases:
$ tsh login --proxy=example.teleport.sh --user=alice
$ tsh db ls
# Name Description Allowed Users Labels Connect
# ------ -------------- ------------- ------- -------
oracle [*] env=dev
Connect to the "<Var name="oracle" />" database. Pass the correct service name as the --db-name parameter.
You can check the service names by inspecting the database configuration on the Oracle Exadata VM.
> lsnrctl services | grep paas
Service "spark_PDB1.paas.oracle.com" has 1 instance(s).
$ tsh db connect --db-user alice --db-name spark_PDB1.paas.oracle.com oracle
# SQLcl: Release 24.2 Production on Fri Aug 09 15:29:41 2024
#
# Copyright (c) 1982, 2024, Oracle. All rights reserved.
#
# Connected to:
# Oracle Database 19c EE Extreme Perf Release 19.0.0.0.0 - Production
# Version 19.24.0.0.0
#
# SQL> select user from dual;
#
# USER
# ________
# ALICE
#
# SQL>
To log out of the database and remove credentials:
# Remove credentials for a particular database instance.
$ tsh db logout oracle
# Remove credentials for all database instances.
$ tsh db logout
Next steps
- Learn how to restrict access to certain users and databases.
- View the High Availability (HA) guide.
- Take a look at the YAML configuration reference.
- See the full CLI reference.
Read the documentation about: