Database Access with Snowflake
Teleport can provide secure access to Snowflake via the Teleport Database Service. This allows for fine-grained access control through Teleport's RBAC.
In this guide, you will:
- Configure your Snowflake database with key pair authentication.
- Add the database to your Teleport cluster.
- Connect to the database via Teleport.
How it works
The Teleport Database Service communicates with Snowflake using HTTP messages that contain JSON web tokens signed by the Teleport certificate authority for database clients. Snowflake is configured to trust the Teleport database client CA. When a user connects to Snowflake via Teleport, the Database Service forwards the user's requests to Snowflake as Teleport-authenticated messages.
- Self-Hosted
- Teleport Enterprise Cloud
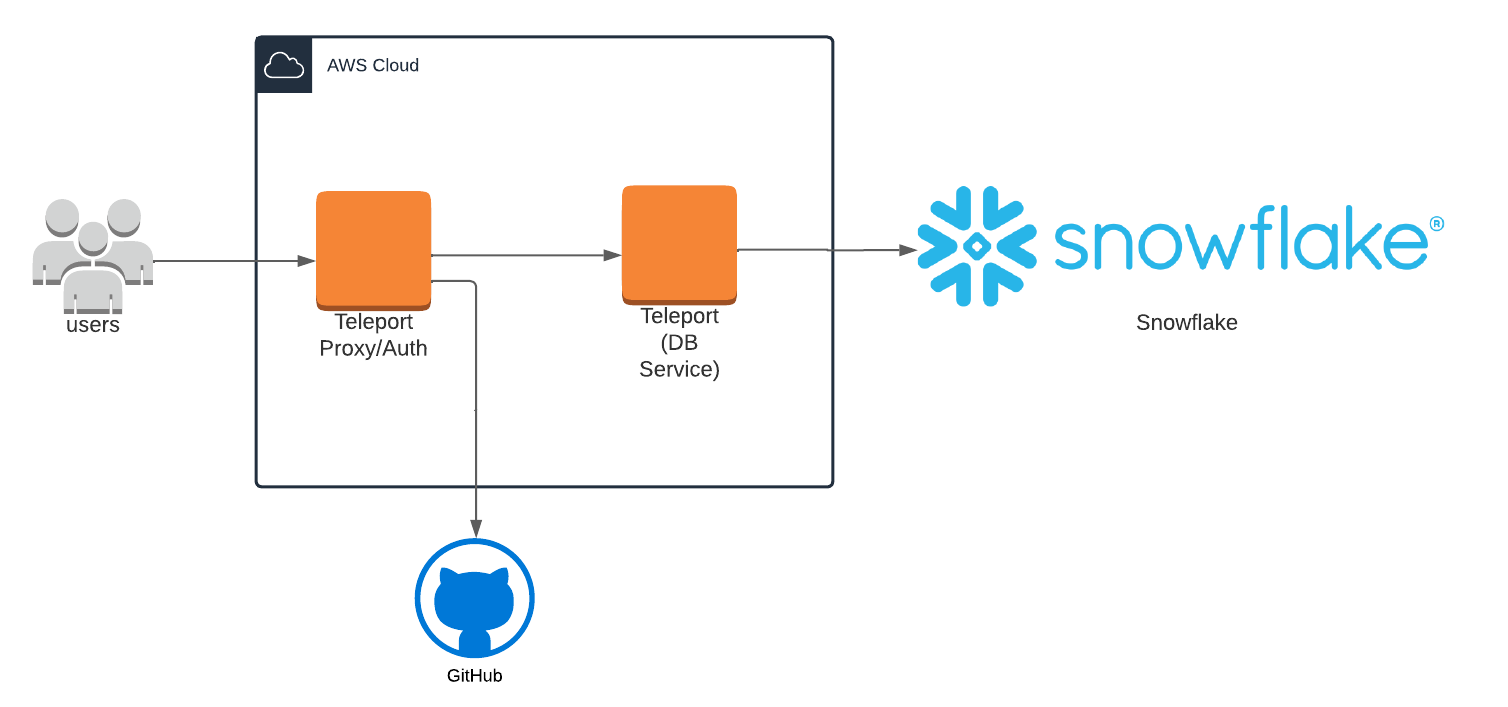
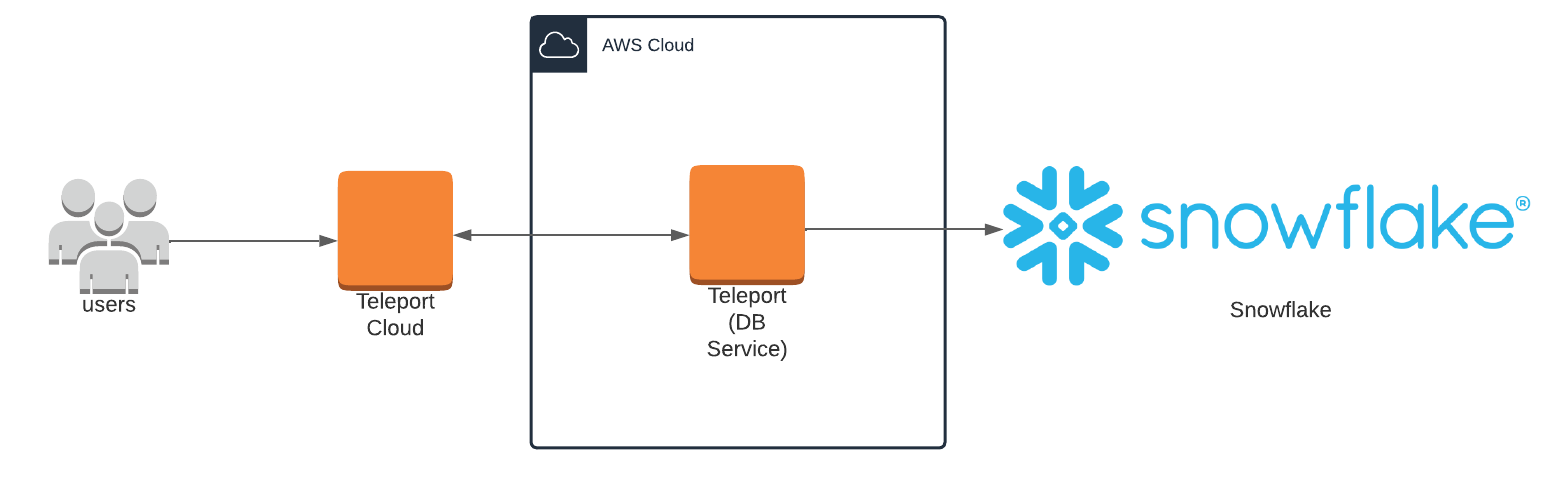
Prerequisites
-
A running Teleport cluster version 15.4.22 or above. If you want to get started with Teleport, sign up for a free trial or set up a demo environment.
-
The
tctladmin tool andtshclient tool.On Teleport Enterprise, you must use the Enterprise version of
tctl, which you can download from your Teleport account workspace. Otherwise, visit Installation for instructions on downloadingtctlandtshfor Teleport Community Edition.
-
Snowflake account with
SECURITYADMINrole or higher. -
snowsqlinstalled and added to your system'sPATHenvironment variable. -
A host where you will run the Teleport Database Service.
See Installation for details.
-
To check that you can connect to your Teleport cluster, sign in with
tsh login, then verify that you can runtctlcommands using your current credentials.tctlis supported on macOS and Linux machines.For example:
$ tsh login --proxy=teleport.example.com --user=email@example.com
$ tctl status
# Cluster teleport.example.com
# Version 15.4.22
# CA pin sha256:abdc1245efgh5678abdc1245efgh5678abdc1245efgh5678abdc1245efgh5678If you can connect to the cluster and run the
tctl statuscommand, you can use your current credentials to run subsequenttctlcommands from your workstation. If you host your own Teleport cluster, you can also runtctlcommands on the computer that hosts the Teleport Auth Service for full permissions.
Step 1/5. Set up the Teleport Database Service
The Database Service requires a valid join token to join your Teleport cluster.
Run the following tctl command and save the token output in /tmp/token
on the server that will run the Database Service:
$ tctl tokens add --type=db --format=text
abcd123-insecure-do-not-use-this
Install and configure Teleport where you will run the Teleport Database Service:
- Linux Server
- Kubernetes Cluster
Install Teleport on your Linux server:
-
Assign edition to one of the following, depending on your Teleport edition:
Edition Value Teleport Enterprise Cloud cloudTeleport Enterprise (Self-Hosted) enterpriseTeleport Community Edition oss -
Get the version of Teleport to install. If you have automatic agent updates enabled in your cluster, query the latest Teleport version that is compatible with the updater:
$ TELEPORT_DOMAIN=example.teleport.com
$ TELEPORT_VERSION="$(curl https://$TELEPORT_DOMAIN/v1/webapi/automaticupgrades/channel/default/version | sed 's/v//')"Otherwise, get the version of your Teleport cluster:
$ TELEPORT_DOMAIN=example.teleport.com
$ TELEPORT_VERSION="$(curl https://$TELEPORT_DOMAIN/v1/webapi/ping | jq -r '.server_version')" -
Install Teleport on your Linux server:
$ curl https://cdn.teleport.dev/install-v15.4.22.sh | bash -s ${TELEPORT_VERSION} editionThe installation script detects the package manager on your Linux server and uses it to install Teleport binaries. To customize your installation, learn about the Teleport package repositories in the installation guide.
On the host where you will run the Teleport Database Service, start Teleport with the appropriate configuration.
Note that a single Teleport process can run multiple different services, for
example multiple Database Service agents as well as the SSH Service or Application
Service. The step below will overwrite an existing configuration file, so if
you're running multiple services add --output=stdout to print the config in
your terminal, and manually adjust /etc/teleport.yaml.
Generate a configuration file at /etc/teleport.yaml for the Database Service:
- Teleport Enterprise/Enterprise Cloud
- Teleport Community Edition
$ sudo teleport db configure create \
-o file \
--token=/tmp/token \
--proxy=teleport.example.com:443 \
--name=example-snowflake \
--protocol=snowflake \
--uri=abc12345.snowflakecomputing.com \
--labels=env=dev
$ sudo teleport db configure create \
-o file \
--token=/tmp/token \
--proxy=mytenant.teleport.sh:443 \
--name=example-snowflake \
--protocol=snowflake \
--uri=abc12345.snowflakecomputing.com \
--labels=env=dev
Configure the Teleport Database Service to start automatically when the host boots up by creating a systemd service for it. The instructions depend on how you installed the Teleport Database Service.
- Package Manager
- TAR Archive
On the host where you will run the Teleport Database Service, enable and start Teleport:
$ sudo systemctl enable teleport
$ sudo systemctl start teleport
On the host where you will run the Teleport Database Service, create a systemd service configuration for Teleport, enable the Teleport service, and start Teleport:
$ sudo teleport install systemd -o /etc/systemd/system/teleport.service
$ sudo systemctl enable teleport
$ sudo systemctl start teleport
You can check the status of the Teleport Database Service with systemctl status teleport
and view its logs with journalctl -fu teleport.
Teleport provides Helm charts for installing the Teleport Database Service in Kubernetes Clusters.
Set up the Teleport Helm repository.
Allow Helm to install charts that are hosted in the Teleport Helm repository:
$ helm repo add teleport https://charts.releases.teleport.dev
Update the cache of charts from the remote repository so you can upgrade to all available releases:
$ helm repo update
- Self-Hosted
- Cloud-Hosted
Install the Teleport Kube Agent into your Kubernetes Cluster with the Teleport Database Service configuration.
$ JOIN_TOKEN=$(cat /tmp/token)
$ helm install teleport-kube-agent teleport/teleport-kube-agent \
--create-namespace \
--namespace teleport-agent \
--set roles=db \
--set proxyAddr=teleport.example.com:443 \
--set authToken=${JOIN_TOKEN?} \
--set "databases[0].name=example-snowflake" \
--set "databases[0].uri=abc12345.snowflakecomputing.com" \
--set "databases[0].protocol=snowflake" \
--set "databases[0].static_labels.env=dev" \
--version 15.4.22
Install the Teleport Kube Agent into your Kubernetes Cluster with the Teleport Database Service configuration.
$ JOIN_TOKEN=$(cat /tmp/token)
$ helm install teleport-kube-agent teleport/teleport-kube-agent \
--create-namespace \
--namespace teleport-agent \
--set roles=db \
--set proxyAddr=mytenant.teleport.sh:443 \
--set authToken=${JOIN_TOKEN?} \
--set "databases[0].name=example-snowflake" \
--set "databases[0].uri=abc12345.snowflakecomputing.com" \
--set "databases[0].protocol=snowflake" \
--set "databases[0].static_labels.env=dev" \
--version 16.4.3
Make sure that the Teleport agent pod is running. You should see one
teleport-kube-agent pod with a single ready container:
$ kubectl -n teleport-agent get pods
NAME READY STATUS RESTARTS AGE
teleport-kube-agent-0 1/1 Running 0 32s
A single Teleport process can run multiple services, for example multiple Database Service instances as well as other services such the SSH Service or Application Service.
Step 2/5. Create a Teleport user
To modify an existing user to provide access to the Database Service, see Database Access Controls
- Teleport Community Edition
- Teleport Enterprise/Enterprise Cloud
Create a local Teleport user with the built-in access role:
$ tctl users add \
--roles=access \
--db-users="*" \
--db-names="*" \
alice
Create a local Teleport user with the built-in access and requester roles:
$ tctl users add \
--roles=access,requester \
--db-users="*" \
--db-names="*" \
alice
| Flag | Description |
|---|---|
--roles | List of roles to assign to the user. The builtin access role allows them to connect to any database server registered with Teleport. |
--db-users | List of database usernames the user will be allowed to use when connecting to the databases. A wildcard allows any user. |
--db-names | List of logical databases (aka schemas) the user will be allowed to connect to within a database server. A wildcard allows any database. |
Database names are only enforced for PostgreSQL, MongoDB, and Cloud Spanner databases.
For more detailed information about database access controls and how to restrict access see RBAC documentation.
Step 3/5. Export a public key
Use the tctl auth sign command below to export a public key for your Snowflake user:
$ tctl auth sign --format=snowflake --out=server
The command will create a server.pub file with Teleport's public key. Teleport will use the corresponding private key to
generate a JWT (JSON Web Token) that will be used to authenticate to Snowflake.
Step 4/5. Add the public key to your Snowflake user
Use the public key you generated earlier to enable key pair authentication.
Log in to your Snowflake instance and execute the SQL statement below:
alter user alice set rsa_public_key='MIIBIjANBgkqhkiG9w0BAQEFAAOCAQ8AMIIBCgKCAQEAv3dHYw4LJCcZzdbhb3hV...LwIDAQAB';
In this statement, alice is the name of the Snowflake user and the rsa_public_key is the key generated earlier without
the PEM header/footer (first and the last line).
You can use the describe user command to verify the user's public key:
desc user alice;
See the Snowflake documentation for more details.
Step 5/5. Connect
Log in to your Teleport cluster and see the available databases:
- Self-Hosted
- Cloud-Hosted
$ tsh login --proxy=teleport.example.com --user=alice
$ tsh db ls
# Name Description Labels
# ----------------- ------------------- --------
# example-snowflake Example Snowflake ❄ env=dev
$ tsh login --proxy=mytenant.teleport.sh --user=alice
$ tsh db ls
# Name Description Labels
# ----------------- ------------------- --------
# example-snowflake Example Snowflake ❄ env=dev
To retrieve credentials for a database and connect to it:
$ tsh db connect --db-user=alice --db-name=SNOWFLAKE_SAMPLE_DATA example-snowflake
The snowsql command-line client should be available in the system PATH in order to be
able to connect.
To log out of the database and remove credentials:
# Remove credentials for a particular database instance.
$ tsh db logout example-snowflake
# Remove credentials for all database instances.
$ tsh db logout
Next steps
- Learn how to restrict access to certain users and databases.
- View the High Availability (HA) guide.
- Take a look at the YAML configuration reference.
- See the full CLI reference.